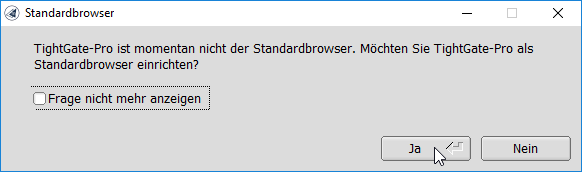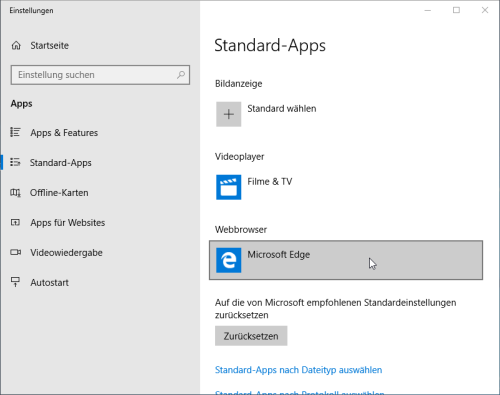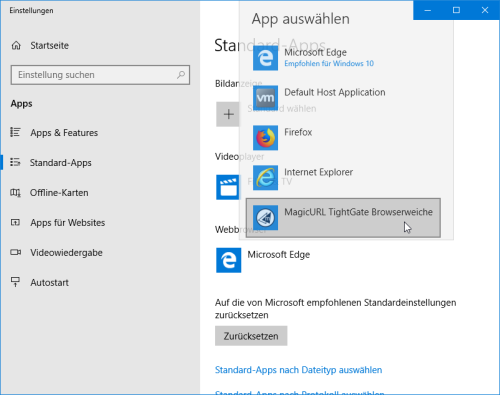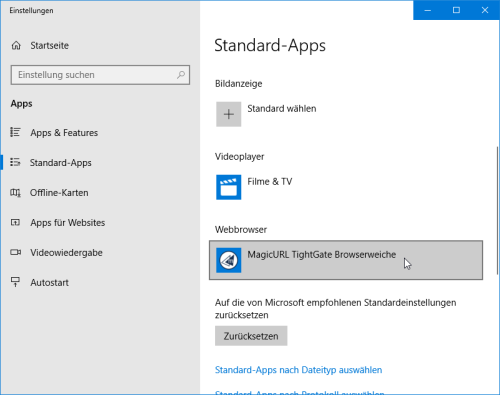Browserweiche "MagicURL" für Microsoft Windows
Die Browserweiche MagicURL arbeitet mit dem TightGate‑Viewer zusammen. Nach Installation und Konfiguration werden Internetadressen (URLs), die aus lokal installierten Anwendungen heraus geöffnet werden, automatisch je nach Regel entweder
- lokal im Standard- oder einem angegebenen lokalen Browser oder
- remote im Browser von TightGate‑Pro
geöffnet. Die Entscheidung wird anhand der Einträge in der Datei URL_Whitelist.txt getroffen:
- Alle in dieser Datei aufgeführten URLs gelten als "intern" und werden lokal geöffnet.
- Nicht aufgeführte URLs gelten als "extern" und werden in TightGate‑Pro geöffnet.
Hinweis
MagicURL ist nur auf Windows ab Version 10 lauffähig.
Funktionsumfang
MagicURL verarbeitet nur Links aus Nicht‑Browser‑Anwendungen (z. B. E‑Mail‑Programme, Office‑Applikationen, PDF‑Viewer). Für Links aus Webbrowsern steht die Linkweichen‑Funktionalität über die TightGate‑Pro‑Browser‑Extensions zur Verfügung. Anleitungen für die einzelnen Browser finden Sie hier:
Installation
Voraussetzung
- MSI-Paket zur Installation von MagicURL aus dem Downloadbereich der m-privacy GmbH.
- Administrative Rechte auf dem Windows-PC.
Installationsschritte
- Installation des MSI-Pakets von MagicURL mit Administrationsrechten.
(Alle Dateien werden in das Installationsverzeichnis von TightGate-Pro installiert.) - Festlegung des Ortes fest, an dem sich die zu nutzende URL-Whitelist.txt befinden soll. Die Datei URL-Whitelist.txt kann an folgenden Orten liegen, die vom System nacheinander geprüft werden:
- im konfigurierten Pfad der Variable whitelist_path in der Datei browserchoice.cfg (im Installationsverzeichnis von TightGate-Pro) oder
- im Verzeichnis %PROGRAMFILES%\TightGate-Pro\ oder
- im Verzeichnis %APPDATA%\vnc\ oder
- im Verzeichnis %TGPROINSTALLPATH%\.
Eine Beispieldatei URL_Whitelist.txt wird mit der Installation des MSI-Pakets automatisch im Programmverzeichnis von TightGate-Pro abgelegt, enthält aber keine Definitionen. Die Konfiguration der Datei wird im nächsten Abschnitt beschrieben.
Konfigurationsdatei für MagicURL
Die Konfigurationsdatei browserchoice.cfg liegt im Installationsverzeichnis von TightGate‑Pro. Folgende Optionen stehen zur Verfügung:
| Option | Wert | Beschreibung |
|---|---|---|
| logging | 1 = An 0 = Aus | Aktiviert die Logausgabe (siehe Kapitel Debugging der MagicURL). |
| whitelist_path | whitelist_path=Z:\XXX\URL_Whitelist.txt | Zentraler Pfad zur Whitelist (lokal oder Netzwerk, z. B. \\tsclient…). |
| force_whitelist_path | 1 = Nein 0 = Ja | Aktiviert lokale Pfade, welche neben dem zentralen Pfad (whitelist_path) ausgewertet werden. (Siehe Kapitel Installation). |
| local_browser | "edge", "firefox", "chrome" oder "ie" | Lokaler Browser zum Öffnen lokaler Links. Wird kein lokaler Browser gesetzt so wird der Windows-Standardbrowser verwendet. Hinweis: Es ist darauf zu achten, dass der lokale Browser existiert. |
| remote_browser | "firefox", "chrome" | Standard‑Browser in TightGate‑Pro. Ohne Angabe bzw. bei der Auswahl firefox wird der Firefoxbrowser verwendet. Hinweis: Wird der Wert "chrome" gesetzt, so muss auch auf TightGate-Pro der Chromebrowser installiert sein! |
| viewer_path | viewer_path=\\server\… | Festlegung, an welcher Stelle die vncviewer.exe gesucht werden soll, sofern der TightGate-Viewer als veröffentlichte Anwendung in einem Serverpfad liegt. |
Browserweiche "MagicURL" als Standardbrowser setzen
Damit URLs über dem richtigen Browser angezeigt werden, ist es notwendig, die Browserweiche "MagicURL" als Standardbrowser im System zu registrieren. Diese Registrierung erfolgt automatisch beim Start des TightGate-Viewers.
So geht's:
- Sofern die Browserweiche noch nicht als Standardbrowser registriert ist, wird beim Start des TightGate-Viewers ein Dialogfenster zur Registrierung der Browserweiche als Standardbrowser geöffnet. Die Frage ist mit Ja zu beantworten, damit MagicURL ab sofort die Zuweisung von URLs korrekt vornehmen kann:
- Mit der Bestätigung der oben dargestellten Dialogbox mit Ja öffnet sich ein weiteres Fenster, welches die Zuordnung einer Standard-App für den Webbrowser ermöglicht.
- Bitte wählen Sie die Standard-App Webbrowser aus.
- Klicken Sie auf den eingestellten Browser und wählen Sie dann aus der Liste MagicURL TightGate Browserweiche aus.
*Damit ist die Umstellung vollzogen. Ignorieren Sie bitte weitere Rückfragen vom System.
Sie können nun das Fenster schließen und sich bei TightGate-Pro anmelden.
Hinweis
Für Netzwerkumgebungen, welche eine Benutzerverwaltung per Active Directory durchführen und dort die benötigten Registry-Einträge per GPO verteilen möchten haben wir eine detaillierte Anleitung erstellt. Die Anleitung gibt es hier: GPO erstellen für die Linkweiche "MagicURL"
Konfiguration der URL-Whitelist
Die Festlegung der lokalen URLs in der Positivliste (URL_Whitelist.txt) kann über einen beliebigen Texteditor erfolgen. Folgendes ist bei der Bearbeitung der URL-Whitelist zu beachten:
- Die Domain-Whitelist-Datei ist eine normale Textdatei.
- Pro Zeile ist nur eine Domäne einzutragen und die Zeile darf keine Leerzeichen enthalten.
- Es gibt keine Beschränkung bei der Anzahl der definierbaren Domains/URLs.
- Alle mit einem # versehenen Zeilen und Leerzeilen werden nicht ausgewertet.
- Das *-Zeichen dient als Platzhalter für beliebigen Text.
- Das |-Zeichen dient als Trenner zwischen URL und Konfigurationsoption.
- Ein "http:" vor einer URL ist optional und hat keinen Effekt.
- Alle Eintragungen erfolgen nur in Kleinbuchstaben.
Folgenden schematischen Aufbau hat die URL-Whitelist.txt:
URL | Ausführungsort | Browser | Profil (Beispiel für Firefox) *.ard.de|remote|firefox|profil1 (Beispiel für Chrome) *.heise.de|remote|chrome|profil2 (Beispiel für Edge lokal) *.intern|local|edge|(Eine Profilangabe ist für lokale Links nicht möglich)
Das |-Zeichen trennt die einzelnen Werte voreinander. Leerzeichen zwischen den Werten sind nicht erlaubt.
Hinweis
Lokale htm- oder html-Dateien, werden automatisch mit dem in der Datei browserchoice.cfg unter dem Wert local_browser definierten lokalen Browser geöffnet und nicht an TightGate-Pro übergeben. Ein Eintrag in der URL-Whitelist.txt ist somit nur notwendig, sofern die lokalen HTML-Dateien mit einem abweichenden lokalen Browser geöffnet werden sollen.
Folgende Syntax und Werte sind bei der Eintragung von URLs möglich:
- URL_Whitelist.txt
# *** m-privacy GmbH TightGate-Pro MagicURL Whitelist *** # # Wird ein lokaler Link angeklickt, so wird dieser entweder in einem lokalen Browser oder auf dem sicheren # Browser in TightGate-Pro geöffnet. # Diese Datei ist die Entscheidungsgrundlage, welche URLs lokal und welche in TightGate-Pro geöffnet # werden. Ist ein Link in dieser Datei aufgeführt, so wird er grundsätzlich lokal geöffnet. # # Die Whitelist-Datei muss sich in mindestens einem der folgenden Pfade befinden: # # 1) im konfigurierten Pfad der Variable whitelist_path in der Datei browserchoice.cfg # 2) im Verzeichnis %PROGRAMFILES%\TightGate-Pro\ # 3) im Verzeichnis %APPDATA%\vnc\ # 4) im Verzeichnis %TGPROINSTALLPATH%\ # Die Datei browserchoice.cfg liegt im Installationsverzeichnis von TightGate-Pro. # # So funktioniert die Datei # Es können Sternchen (*) als Platzhalter verwendet werden. Mit einem Doppelkreuz # # beginnende Zeilen, wie auch Leerzeilen, werden von MagicURL ignoriert. Ein http:// # vor den URLs ist optional und hat keinen Effekt. # # *** Beispiele: So werden URLs mit dem lokalen Browser geöffnet # # *.speisekarte.intern/*|local|edge| # # Öffnet alle Links, in denen "speisekarte.intern/" vorkommt mit dem lokalen EDGE-Browser. # Als lokale Browser stehen die Werte "chrome", "edge", "firefox" oder "ie" zur Verfügung. # Ohne die Angabe von "local" und dem jeweiligen Brwoser würde die URL von dem in der Datei # browserchoice.cfg unter "local_browser" definierten Browser geöffnet. # Ist dort kein Browser definiert, so wird der Standardbrowser von Windows verwendet. # # *** Beispiel zur Nutzung des Platzhalters # # m-privacy.de/* # Trifft zu auf: m-privacy.de/support # Trifft NICHT zu auf: www.m-privacy.de/support # # *.m-privacy.* # Trifft zu auf: www.m-privacy.de, blog.m-privacy.com/features # # *.m-privacy.de # Trifft zu auf: www.m-privacy.de # Trifft NICHT zu auf: www.m-privacy.de/support # # *.m-privacy.de/support/*/index.html # Trifft zu auf: m-privacy.de/support/download-center/index.html # Trifft NICHT zu auf: www.m-privacy.de/unternehmen/leitungskreis/index.html # # *** Beispiel: URLs im Chrome-Briowser von TightGate-Pro öffnen # # *.m-privacy.de/*|remote|chrome| # # Die Angabe von "remote" übergibt die URL direkt an TightGate-Pro. Durch die Angabe des # Browsers "chrome" werden die URLs direkt mit dem Chrome-Browser von TightGate-Pro geöffnet. # Für den Wert "remote" können nur die Werte "firefox" und "chrome" verwendet werden. # Die Auswahl "firefox" ist nur sinnvoll, sofern ein bestimmtes Profil verwendet werden soll. # Folgendes Beispiel dazu: # # *.m-privacy.de/*|remote|firefox|profil1 # # TightGate-Pro verwendet bei Öffnen der URL den Browser Firefox mit dem Browserprofil "profil1". # Das "profil1" muss bereits auf TightGate-Pro hinterlegt sein, sonst startet der Browser # mit dem Profildialog. # # *** Beispiel: Lokale HTML-Datei öffnen # # *bookmarks*|local|firefox # # Lokale HTML-Dateien werden immer mit dem in der Datei browserchoice.cfg unter "local_browser" # definierten Browser geöffnet, wenn nicht ein expliziter Eintrag gesetzt ist. So würde im Beispiel # die Datei bookmarks.html mit dem lokalen Browser Firefox geöffnet werden. ####
Debugging der MagicURL
Falls die MagicURL nicht den erwarteten Browser startet, so lässt sich eine Logausgabe der MagicURL in eine Textdatei schreiben. Mit dieser Logausgabe kann nachvollzogen werden, welchen Aufruf die MagicURL übergibt und wo die Fehlersuche anzusetzen ist.
Einfaches Logging
Um eine Logausgabe der MagicURL zu erhalten, starten Sie bitte die Eingabeaufforderung unter Windows und navigieren Sie zum Verzeichnis C:\Program Files\TightGate-Pro und rufen Sie dort bitte die Datei browserchoice.exe mit Log-Paramanet auf.
Bsp.:
browserchoice.exe -log www.m-privacy.de
Mit dem Parameter -log wird die Log-Datei %TEMP%\tgprotemp\magicurl erzeugt. Bitte prüfen Sie den Inhalt und falls Sie die Ursache des Fehlers nicht finden können, lassen Sie uns bitte die Datei zukommen.
Erweitertes Logging
Um eine erweiterte Logausgabe der MagicURL aus dem laufenden Betrieb zu erhalten, fügen Sie bitte in der Datei C:\Program Files\TightGate-Pro\browserchoice.cfg folgenden Parameter hinzu:
logging=1
Speichern Sie bitte die neuen Einstellungen und öffnen Sie nun die gewünschte Internetverknüpfung, für die eine Logausgabe erzeugt werden soll. Durch den Aufruf wird die Log-Datei %TEMP%\tgprotemp\magicurl erzeugt. Bitte prüfen Sie den Inhalt und falls Sie die Ursache des Fehlers nicht finden können, lassen Sie uns bitte die Datei zukommen.