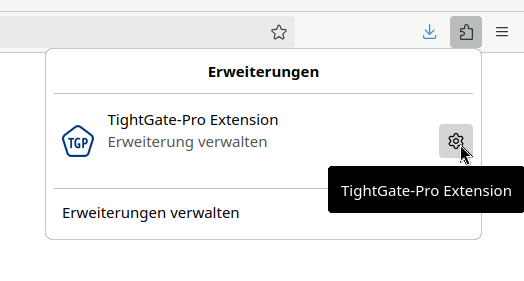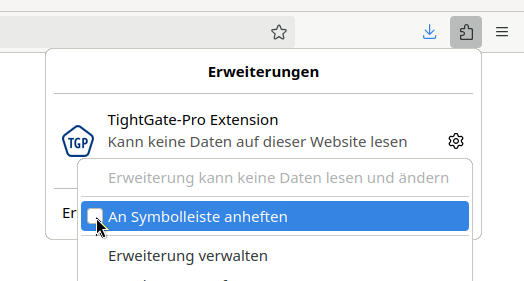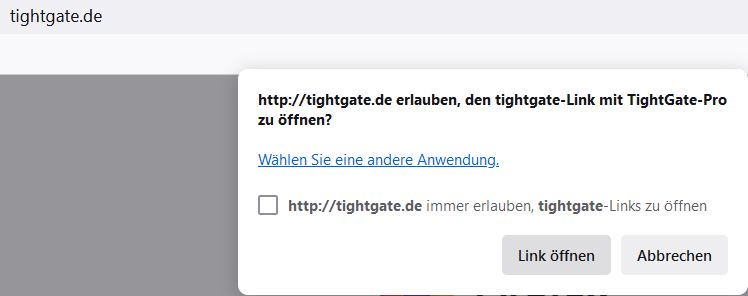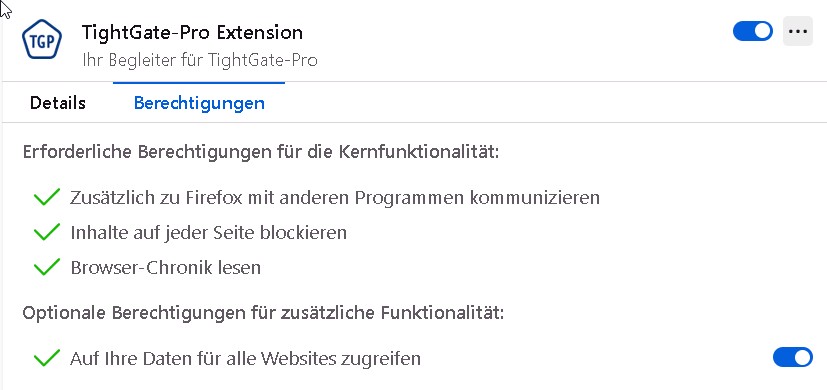Nutzung der "TightGate-Pro Extension" für Firefox
Diese Anleitung beschreibt Schritt für Schritt, wie die TightGate-Pro Extension installiert, einrichtest und effektiv genutzt wird. Die Erweiterung wurde als Ergänzung zum ReCoB-System TightGate-Pro entwickelt, um Links, welche in das freie Internet verlinken, direkt an den TightGate-Viewer zu übergeben.
Voraussetzung
Damit die TightGate-Pro Extension funktioniert ist es notwendig, dass das Programm TightGate-Viewer ab Version 4.3.9 installiert und konfiguriert ist.
Das Programm TightGate-Viewer kann kostenfrei hier herunter geladen werden: Download-Center
Die Installation und Konfiguration des TightGate-Viewers ist hier beschrieben: TightGate-Viewer für Microsoft Windows
Es ist ebenfalls sicherzustellen, dass eine aktuelle Programmversion des Browsers Firefox verwendet wird.
Installation der TightGate-Pro Extension
Die Installation der TightGate-Pro Extension erfolgt in folgenden Schritten:
- Herunterladen der XPI-Datei (Addon) für den Browser Firefox aus dem Donwload-Center der m-privacy über die Adresse: Download-Center im Abschnitt TightGate-Pro Hilfsprogramme für Browser
- Installation des XPI im Firefox über den Menüpunkt Add-ons und Themes > Add-on aus Datei installieren….
Einrichtung der Erweiterung
Nachdem die Erweiterung installiert wurde, erscheint die TightGate-Pro Extension in der Firefox-Toolbar unter den Erweiterungen. Die Erweiterung ist nach der Installation sofort aktiv und bedarf keiner weiteren Konfiguration.
Tipp: Die TightGate-Pro Extension kann auch in der Symbolleiste angepinnt werden. Dazu auf das Symbol für Erweiterungen klicken und das Zahnrad rechts neben der Erweiterung auswählen. Dort klicken und dem sich öffnenden Fenster das Kästchen An Symbolleiste anheften auswählen. Ist die TightGate-Pro Extension auf der Symbolleiste angepinnt, kann sie jederzeit durch ein Klick auf das Anwendungssymbol an/aus geschaltet werden.
Nutzung der TightGate-Pro Extension
Die Nutzung der TightGate-Pro Extension ist denkbar einfach. Ist alles richtig eingerichtet und konfiguriert geben Sie einfach einen Internet-URL in der Adresszeile des Firefox Browsers ein und senden Sie diese ab.
- Bestätigen Sie die Eingabe durch Anklicken der Schaltfläche Link öffnen.
- Der Link wird nun an TightGate-Pro übergeben. Sofern der TightGate-Viewer schon im Hintergrund läuft, wird dieser in den Vordergrund gebracht und den Link dort in einem neuen Tab geöffnet. Sollte der TightGate-Viewer noch nicht laufen, so wird er automatisch gestartet und der Link dort geöffnet.
Hinweis
Soll das Hinweisfenster nicht angezeigt werden und alle für TightGate-Pro bestimmten Links immer automatisch an TightGate-Pro übergeben werden, so ist im Firefox folgender Wert im Konfigurationseditor („about:config") zu setzen:
network.protocol-handler.external.tightgate = true
Deinstallation der Erweiterung
Die Deinstallation der TightGate-Pro Extension erfolgt in folgenden Schritten:
- Auf das Hamburger-Icon in der oberen rechten Ecke von Firefox klicken.
- Zu Add-ons und Themes > Erweiterungen gehen.
- Dort die TightGate-Pro Extension suchen und über die drei Punkte am das Add-on Entfernen.
Fehlerbehebung
Diese Anleitung beschreibt den Test- und Debugging-Prozess des Add-ons TightGate-Pro Extension für Firefox. Die Anleitung ist Schritt für Schritt durchzugehen, nur so kann die Funktionalität gewährleistet werden.
Voraussetzungen prüfen
- Ist der TightGate-Viewer aktuell?
Bitte prüfen: Die aktuelle Version finden Sie im Download-Center. - Ist die TightGate-Pro Extension für Firefox aktuell?
Bitte prüfen: Die aktuelle Version finden Sie ebenfalls im Download-Center. - Existiert die Datei URL_Whitelist.txt oder gibt es eine Konfiguration zur URL_Whitelist.txt in der Datei browserchoice.cfg?
Bitte prüfen, ob sich unter C:\Program Files\TightGate-Pro die Datei URL_Whitelist.txt befindet oder ob in der Datei browserchoice.cfg ein konfigurierter und erreichbarer Pfad zur URL_Whitelist.txt angegeben ist (z. B. whitelist_path=xxx). - Ist der benötigte Registry-Eintrag vorhanden?
Überprüfen, ob folgender Registry-Eintrag existiert:
Pfad: Computer\HKEY_LOCAL_MACHINE\SOFTWARE\Classes\tightgate\shell\open\command
Name: Standard
Typ: REG_SZ
Daten: C:\Program Files\TightGate-Pro\vncviewer.exe -initialurl "%1"
Test und Fehlersuche
- TightGate-Viewer schließen.
- Den gesamten Inhalt des Verzeichnisses %APPDATA%\vnc löschen.
- Den TightGate-Viewer erneut starten, dabei sollte Folgendes geschehen:
- Der TightGate-Viewer startet normal.
- Die Dateien firefox.json und chrome.json werden automatisch im Verzeichnis %APPDATA%\vnc erzeugt.
- Folgender Registry-Eintrag muss mit dem Start des TightGate-Viewers erzeugt werden:
Pfad: Computer\HKEY_CURRENT_USER\Software\Mozilla\NativeMessagingHosts\de.m_privacy.tightgate
Name: Standard
Typ: REG_SZ
Daten: C:\Users\[BENUTZER]\AppData\Roaming\vnc\firefox.json
Weiter im Firefox
- Lokalen Firefox neu starten.
Achtung: Öffnet sich das nachfolgende Hinweisfenster ist unbedingt nochmal zu prüfen, ob der Registry-Eintrag unter computer\HKEY_CURRENT_USER\Software\Mozilla\NativeMessagingHosts\de.m_privacy.tightgate gesetzt ist! Solange das Hinweisfenster angezeigt wird, wird das Add-on nicht funktionieren.

- Das Menü Add-ons und Themes öffnen.
- Über das Zahnrad-Symbol den Debug-Modus aktivieren (Add-ons debuggen).
- Debugging für die TightGate-Pro Extension über den Button Untersuchen starten.
Hinweis: Verkleinern Sie das sich öffnende Debugging-Fenster, da es standardmäßig immer im Vordergrund bleibt. - Zum Reiter Konsole wechseln und alle ggf. vorhandene Einträge löschen.
- In der Add-on Verwaltung die TightGate-Pro Extension zuerst deaktivieren und dann wieder aktivieren und dabei die Meldungen in der Konsole ansehen und auf Fehler prüfen. Falls Fehler auftreten, die Ausgabe bitte an den technischen Support der m-privacy weiterleiten.
Funktionstest der Extension
- Falls keine offensichtlichen Fehler gefunden wurden geben Sie bitte eine externe URL im lokalen Firefox ein, die laut URL_Whitelist.txt nicht lokal geöffnet werden soll. Es sollte sich jetzt das Hinweisfenster öffnen, welches fragt, ob die betreffende an TightGate-Pro übergeben werden soll.
- Sofern das nicht funktioniert geben Sie bitte folgende URL in der Adresszeile des lokalen Firefox ein:
tightgate://https://www.heise.de
Es sollte sich ein Hinweisfenster öffnen welches fragt, ob der Link mit TightGate-Pro geöffnet werden soll.
- Sofern sich das Hinweisfenster bei der externen URL nicht öffnet, das Hinweisfenster aber bei der tightgate:-URL angezeigt wird, so liegt wahrscheinlich ein Problem mit der verwendeten URL_Whitelist.txt vor.
- Um dies auszuschließen gehen Sie bitte in das Verzeichnis C:\Program Files\TightGate-Pro\ und stellen Sie sicher, dass dort keine Datei browserchoice.cfg liegt. Dafür sollte in dem Verzeichnis eine Datei URL_Whitelist.txt liegen, die nur folgenden Eintrag enthält: *m-privacy.de*
Führen Sie nun die Schritte wie unter Weiter mit Firefox beschrieben erneut durch. Achten Sie darauf, dass Sie das Add-on explizit deaktivieren und neu aktivieren. Geben Sie danach in der URL-Leiste des lokalen Firefox die URL: https://www.m-privacy.de ein. Öffnet sich nun das Fenster, welches fragt, ob der Link mit TightGate-Pro geöffnet werden soll, so liegt ein Problem mit der URL_Whitelist.txt vor. Wenden Sie sich damit bitte an den technischen Support der m-privacy GmbH.
Rückmeldung und Abweichungen
Bitte eine Rückmeldung geben, ob alle Schritte nachvollzogen werden konnten und ob es zu Abweichungen gekommen ist. Falls ja, bitte detaillierte Beschreibung der Abweichungen und ggf. Fehlermeldungen mitteilen.