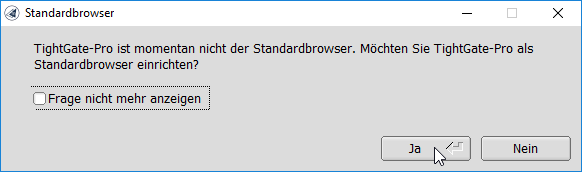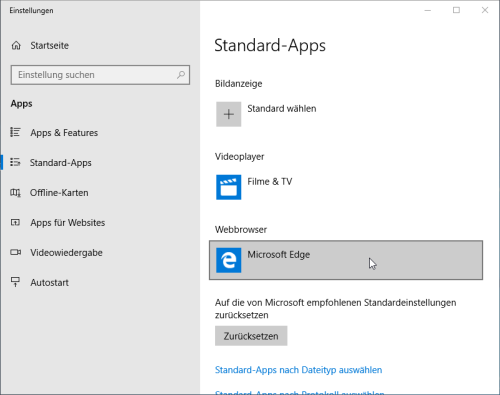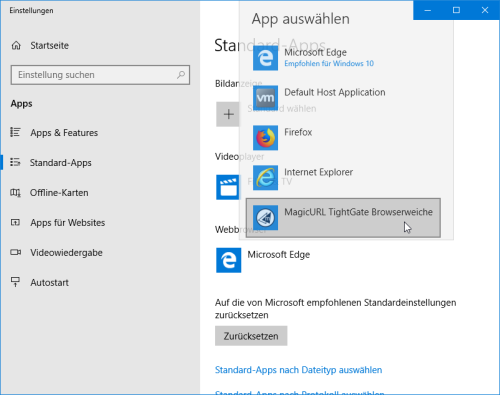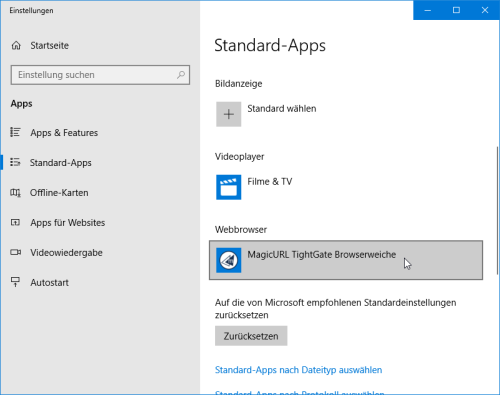Link Switch "MagicURL" for Microsoft Windows
The TightGate-Viewer can be combined with the MagicURL Link Switch. After installation and configuration, Internet addresses (URLs) from locally installed third-party applications are automatically displayed either in the local browser or via TightGate-Pro. MagicURL can be obtained as an installable program package (MSI package) from the support area of the m-privacy GmbH website.
Operation mode
MagicURL only works on client computers running Microsoft Windows. It implements a Link Switch which can handle Internet addresses (URLs) differently. So single URLs can be opened locally or passed to TightGate-Pro. All unspecified URLs are automatically treated as external links and automatically opened in the TightGate-Pro browser.
Limitations
MagicURL can only process Internet addresses (links, URLs) on the client computer that do not come directly from an Internet browser. On the other hand, all addresses from e-mail programs or user software such as word processing programs or other office applications can be processed by MagicURL and automatically forwarded to the corresponding browser.
URLs that are displayed in TightGate-Pro but can only be opened internally must be transferred to the local browser by using Copy&Paste. The same applies to URLs that are displayed in the local browser but access external resources (for example, when using an enterprise intranet). In this case, the respective address must be copied and transferred to TightGate-Pro via the clipboard.
Installation
This is needed
MSI package for installing MagicURL from the download area of the m-privacy GmbH website.
How it goes
- Install the MagicURL MSI package with administration rights
(All required files are created in the installation directory of TightGate-Pro and all configurations are written in the system.) - Set the path where the URL-Whitelist.txt should be stored. The URL Whitelist.txt is used to differentiate between URLs that are to be opened with TightGate-Pro or the local browser. The URL whitelist is a simple text file that can be placed in the following directories:
%APPDATA%\vnc\URL_Whitelist.txt or %PROGRAMFILES%\TightGate-Pro\URL_Whitelist.txt or %TGPROINSTALLPATH%\URL_Whitelist.txt or in the configured path (variable whitelist_path) in the file browserchoice.cfg (The file is located in the installation directory of TightGate-Pro).
All paths are searched sequentially and checked whether there is a URL_Whitelist.txt file in it. All entries from all URL_Whitelist.txt files are used to perform the whitelist check.
- The file URL_Whitelist.txt is automatically created in the TightGate-Pro program directory when the MSI package is installed, but does not contain any definitions. The configuration of the file is described in the following section.
Set Link Switch "MagicURL" as default browser
In order to display URLs in the correct browser, it is necessary to register the browser switch "MagicURL" as standard browser in the system. This registration process starts automatically when you start the TightGate-Viewer.
How it goes:
- If the Link Switch is not yet registered as the default browser, a dialog box for registering the Link Switch as the default browser opens when you start the TightGate-Viewer. The question must be answered with "Yes " so that MagicURL can now correctly assign URLs:
On Windows 7, the process is complete and the browser switch is registered as the default browser. An additional step is required for workstations running on Windows 10.
Additional step for Windows 10:
- Confirming the dialog box shown above with "Yes" opens another window which allows the assignment of a standard app for the web browser.
- Please select the standard app "Webbrowser".
- Click on the browser you have selected and then select "MagicURL TightGate Browserweiche" from the list.
*The change is complete. Please ignore any further queries from the system.
You can now close the window and log in to TightGate-Pro.
For network environments that use Active Directory for user administration and want to distribute the required registry entries via GPO, we have created detailed instructions. The manual can be found here: Create GPO for the Link Switch "MagicURL"
Configuration file for MagicURL
The configuration file for the MagicURL is located in the installation directory of TightGate-Pro and has the name browserchoice.cfg. The following configuration options are available:
| Option | Value | Description |
|---|---|---|
| lotus_notes_html_workaround | 1 = On 0 = Off | Registration of MagicURL for use with Lotus-Notes |
| whitelist_path | whitelist_path=Z:\XXX\URL_Whitelist.txt | Central Path for the Whitelist.txt |
| local_browser_bin | local_browser_bin=C:\Program Files (x86)\Google\Chrome\Application\chrome.exe | Set path for local browser. Do not use quotation marks. |
Configuration of the URL whitelist
The definition of the local URLs in the positive list (URL_Whitelist.txt) can be done via any text editor. The following must be considered when editing the URL whitelist:
- The domain whitelist file is a normal text file.
- Only one domain must be entered per line and the line must not contain any spaces.
- There is no limit to the number of definable domains/URLs.
- All lines marked with a # and blank lines are not evaluated.
- The * sign serves as a placeholder for any text.
- The | character serves as a separator between the URL and the configuration option.
- An "http:" before a URL is optional and has no effect.
- All entries are in lower case only.
The URL whitelist.txt has the following schematic structure:
URL | Execution location | Browser | Profile (Example for Firefox) *.ard.de|remote|firefox|profil1 (Example for Chrome) *.heise.de|remote|chrome|profil2
The | character separates the individual values from each other. Spaces between the values are not allowed.
The following syntax and values are possible when entering URLs:
- URL_Whitelist.txt
#*** m-privacy GmbH TightGate-Pro MagicURL Whitelist *** # # When a user clicks on a local link this link will either be opened # in the local browser or on the secure remote Browser on TightGate-Pro. # # This whitelist determines weather an URLs is locally opened or via TightGate-Pro. # If a clicked link is in this file it will be opened locally. # # The whitelist file must be located in at least one of the following paths: # %APPDATA%\vnc\URL_Whitelist.txt or # %PROGRAMFILES%\TightGate-Pro\URL_Whitelist.txt or # %TGPROINSTALLPATH%\URL_Whitelist.txt or # in the configured path (variable whitelist_path) in the file browserchoice.cfg # # Asterisks * can be used as placeholders. With a double cross # beginning lines, # as well as empty lines, are ignored by MagicURL. # An http:// before the URLs is optional and has no effect. # # *** Examples: URLs are opened in TightGate-Pro *** # # .m-privacy.de/* # or # *.m-privacy.de/*|remote| # or # .m-privacy.de/*|remote|firefox| # # Applies to: m-privacy.com, www.m-privacy.de, blog.m-privacy.com/messages, # http://m-privacy.de/, http://www.m-privacy.de/support/download-center/index.html # If no "remote" or "local" is specified, MagicURL opens a URL # always with TightGate-Pro. # As "remote"-Browser the values "firefox" or "chrome" can be used. # # .m-privacy.de/*|remote|firefox|profil1 # # TightGate-Pro uses the browser Firefox with the browser profile "profil1" when opening the URL. # The "profil1" must already be stored on TightGate-Pro, otherwise the browser starts with the profile # dialog. # # More examples of using the placeholder. # # m-privacy.de/* # Applies to: m-privacy.de/support # Does NOT apply: www.m-privacy.de/support # # .m-privacy.* # Applies to: www.m-privacy.de, blog.m-privacy.com/features # # .m-privacy.de # Applies to: www.m-privacy.de # Does NOT apply to: www.m-privacy.de/support # # *.m-privacy.de/support/*/index.html # Applies to: m-privacy.de/support/download-center/index.html # Does NOT apply to: www.m-privacy.de/unternehmen/leitungskreis/index.html # # *** Examples: URLs are opened with the local browser *** # # *.menu.intern/*|local| # # Opens all links in which "speisekarte.intern" occurs with the local browser. # Without "local" the URL would be passed directly to TightGate-Pro. # It is not (yet) possible to specify which local browser should be used. # A general definition, which is the internal browser, can be made in the configuration file # "browserchoice.cfg" in the program directory of TightGate-Pro.