Vorbereitung des Active Directory
Am Active Directory (AD), welches zur Benutzerverwaltung des TightGate-Pro verwendet werden soll, sind für die Anbindung eines TightGate-Pro folgende Einstellungen vorzunehmen:
- Es ist ein Computer-Account für TightGate-Pro auf dem AD-Server anzulegen und zu konfigurieren.
- Danach ist die DNS-Einstellung vorzunehmen, damit TightGate-Pro im Netzwerk von den Klienten-PCs gefunden werden kann.
- Im nächsten Schritt ist eine Keytab-Datei für die Authentisierung des TightGate-Pro am AD-Server erzeugt.
- Im letzten Schritt sind die für TightGate-Pro notwendigen Sicherheitsgruppen im AD anzulegen.
Anlegen eines Computer-Accounts
Zuerst ist auf dem AD-Server ein Computer-Account in der richtigen Domäne anzulegen. Dies gilt für Einzelsysteme wie auch für Clustersysteme gleichermaßen. In unserem Beispiel heißt der Computer-Account tgpro.
Ein Computer-Account wird im Server-Manager über den Menüpunkt Tools > Active Directory-Benutzer und -Computer angelegt, wie nachfolgende Abbildung verdeutlicht:
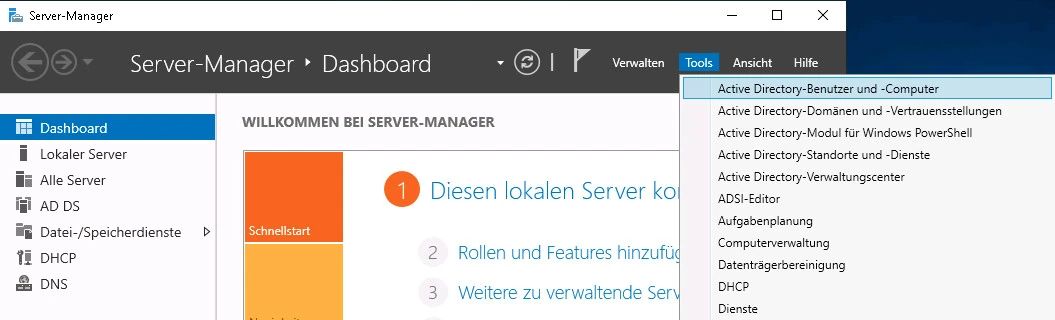
Dort ist (wie nachfolgende Abbildung zeigt) in der richtigen Domäne mit einem Rechtsklick auf Computer und anschließend im Kontextmenü unter Neu > Computer ein Dialogfenster zur Anlage eines neuen Computer-Accounts zu öffnen.
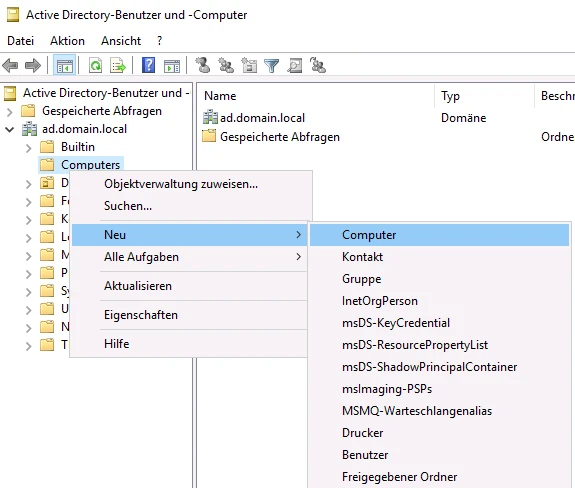
Der Name des Computer-Accounts kann frei gewählt werden, in unserem Beispiel bekommt der Computer den Namen tgpro.
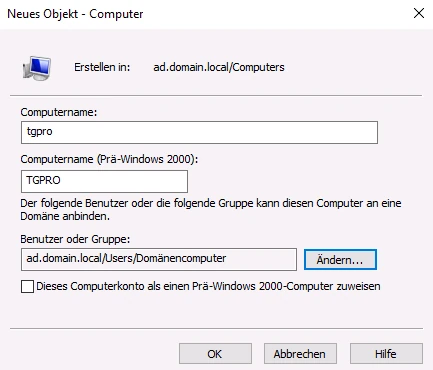
Nach der Anlage ist der Computer-Account weiter anzupassen und für die Kommunikation notwendige Attribute zu setzen. Damit dies möglich ist, muss im Fenster Active Directory-Benutzer und -Computer unter Ansicht die Option Erweiterte Features ausgewählt werden.
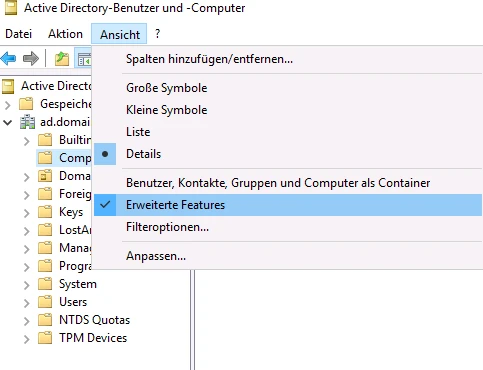
Nun ist aus der Liste der vorhandenen Computer (Computers) der neu angelegte Computer auszuwählen. Mit einem Kick der rechten Maustaste auf den Computer (in unserem Beispiel tgpro), öffnet das Kontextmenü, aus dem der Menüpunkt Eigenschaften aufzurufen ist.
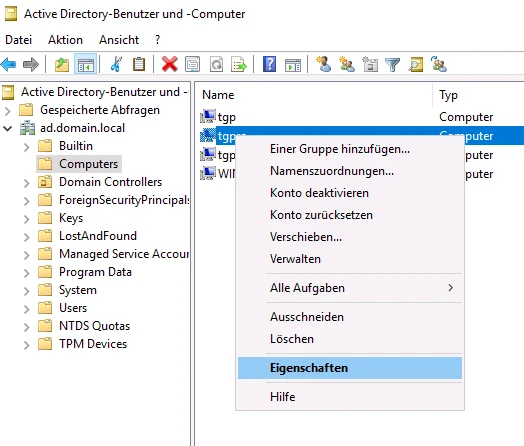
Es öffnet sich das Eigenschaften-Menü für den Computer-Account, in dem der Reiter Attribut-Editor auszuwählen ist. Damit alle Attribut-Werte richtig gesetzt werden können, ist die Filter-Schaltfläche anzuklicken und sicherzustellen, dass unter Attribute anzeigen > Optional das Häkchen gesetzt ist.
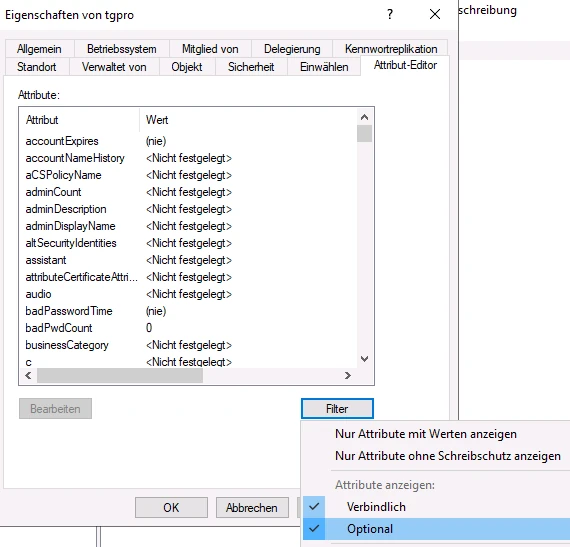
In der Liste der Attribute ist nun das Attribut msDS-SupportedEncryption Types der Dezimalwert 24 (hexadezimal 0x18) zu setzen. Hierzu wird der betreffende Parameter in der Auswahlliste durch Klick mit der linken Maustaste selektiert (farbige Unterlegung sichtbar) und mittels Klick auf die Schaltfläche Bearbeiten zur Änderung freigeschaltet. Ist der Wert gesetzt, so ist dieser über die Schaltfläche Übernehmen anzuwenden.
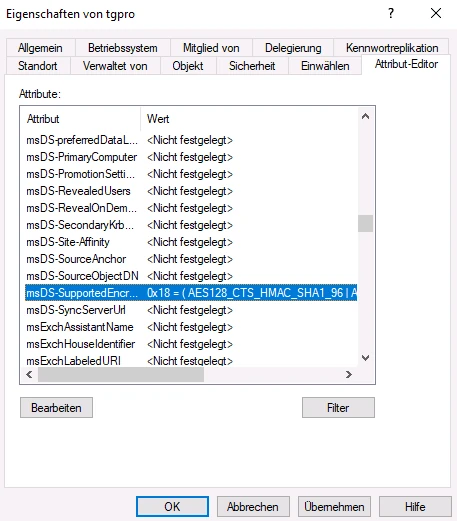
Im nächsten Schritt wird für das Attribut servicePrincipalName ein Wert gesetzt. Der Wert folgt dem Schema host/[DNS-Name im Zertifikat]. Der Eintrag lautet demzufolge für unser Beispiel: host/internet.intern.netz
Der Wert ist im Feld Hinzuzufügender Wert einzutragen und danach über die Schaltfläche Hinzufügen dem System hinzuzufügen. Danach kann über die Schaltfläche OK der Wert übernommen werden. Der Attribut-Editor kann danach mit der Schaltfläche OK ebenfalls beendet werden.
Hinweis
Der DNS-Name im Zertifikat ist der Wert, der im TightGate-Pro als Administrator config unter Grundeinstellungen > DNS-Name im Zertifikat gesetzt ist.
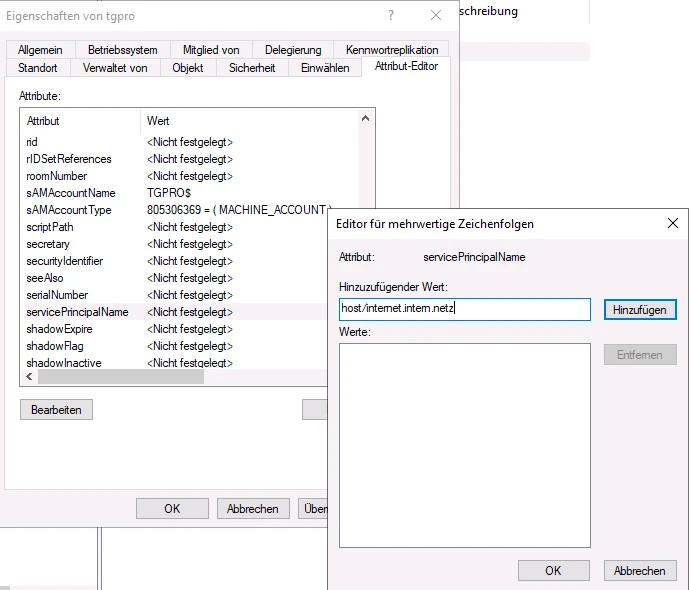
Keytab-Datei erzeugen
Damit sich TightGate-Pro am AD authentisieren kann, wird eine Keytab-Datei benötigt. Diese Keytab-Datei wird einmalig auf dem AD erzeugt und anschließend auf TightGate-Pro importiert.
Achtung
Bitte achten Sie darauf, dass Sie die Keytab-Datei mit einer Benutzerkennung erzeugen, die in der Standard-Sicherheitsgruppe Administrator des Active-Directory ist. Das Erzeugen einer Keytab aus einer anderen Sicherheitsgruppe heraus, wie z.B. Domänenadministratoren oder Enterprise Administratoren kann zwar durchgeführt werden, jedoch ist damit eine Authentifizierung von TightGate-Pro Anfragen am Active-Directory-Server nicht möglich.
Zur Erzeugung einer Keytab-Datei benötigen Sie entweder eine PowerShell oder einen Eingabeaufforderung (CMD) mit administrativen Rechten. Der Befehl zur Erzeugung der Keytab-Datei auf dem AD-Server wird über die Windows Power Shell abgesetzt und hat folgendes Format:
ktpass.exe /out [Dateiname] /mapuser [Computer-Name von TightGate-Pro]$@[ADS-REALM] /princ host/[DNS-Name im Zertifikat]@[ADS-REALM] /rndPass /crypto AES256-SHA1 /ptype KRB5_NT_SRV_HST
Die Befehlszeile lautet entsprechend für unser Beispiel:
ktpass.exe /out mp.keytab /mapuser tgpro$@AD.DOMAIN.LOCAL /princ host/internet.intern.netz@AD.DOMAIN.LOCAL /rndPass /crypto AES256-SHA1 /ptype KRB5_NT_SRV_HST
Die Bestätigungsfrage ist mit y (Ja) zu beantworten.
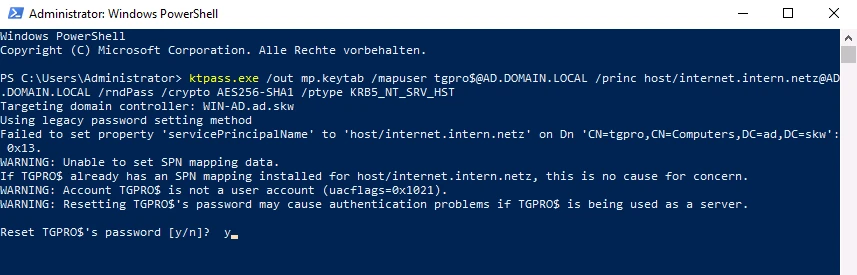
Achtung
Der Befehl ist ohne Zeilenumbrüche und lediglich mit Leerzeichen zwischen Schlüsselworten und Parametern einzugeben. Die Groß-/Kleinschreibung ist unbedingt zu beachten.
Die folgende Übersicht erläutert die Bedeutung der Parameter bei der Erzeugung der Keytab-Datei:
| Schlüsselwort | Beschreibung | Beispielwert |
|---|---|---|
| /out | Name der Ausgabedatei. Achtung: Dieser Dateiname muss immer mit .keytab enden. | mp.keytab |
| /mapuser | Spezifiziert das Zielsystem, für das die erzeugte Keytab-Datei gelten soll, in diesem Fall der TightGate-Pro. | tgpro@AD.DOMAIN.LOCAL |
| /princ | Spezifiziert den Principal-Namen | host/internet.intern.netz@AD.DOMAIN.LOCAL |
| /rndPass | Zufällig vom System erzeugtes Passwort. | Es muss kein Wert gesetzt werden. |
| /crypto | Spezifiziert die Verschlüsselung. Achtung: Nur der Wert AES256-SHA1 kann verwendet werden. | AES256-SHA1 |
| /ptype | Spezifiziert den Prinzipal-Typ. Achtung: Nur der Wert KRB5_NT_SRV_HST kann verwendet werden. | KRB5_NT_SRV_HST |
Keytab-Datei zu TightGate-Pro übertragen
Nachdem die Keytab-Datei erzeugt wurde, ist diese zu TightGate-Pro zu übertragen. Die Übertragung erfolgt über das SFTP-Protokoll, am besten eignet sich dafür das Programm WinSCP. Öffnen Sie das WinSCP und erstellen Sie eine Verbindung zu einem TightGate-Pro. Als Benutzer verwenden Sie die Kennung config mit dem zugehörigen Passwort von Ihrer Passwortliste. Haben Sie die Verbindung erstellt, kopieren Sie die erzeugte Keytab-Datei direkt in das Transfer-Verzeichnis (/home/user/.transfer/config) von config und schließen Sie danach das WinSCP. Die Übernahme im TightGate-Pro, sowie das Testen der Einstellungen erfolgt wie nachfolgend beschrieben.
Legen Sie bitte nun wie nachfolgend beschrieben die AD-Sicherheitsgruppen an, danach kann TightGate-Pro wie hier beschrieben konfiguriert werden.
DNS-Einträge erstellen
Die Art des DNS-Eintrags für TightGate-Pro unterscheidet sich je nachdem, ob TightGate-Pro als Einzelsystem oder als Clustersystem betrieben wird. Während für Einzelsysteme ein einfacher Host-Eintrag genügt, so ist für Cluster-Systeme ein DNS Zonen-Forwarding einzurichten, damit die Lastverteilung der Benutzer auf die einzelnen Knoten von TightGate-Pro richtig funktioniert.
DNS-Eintrag für TightGate-Pro Einzelsysteme
Klicken Sie im Server-Manager auf Tools > DNS.
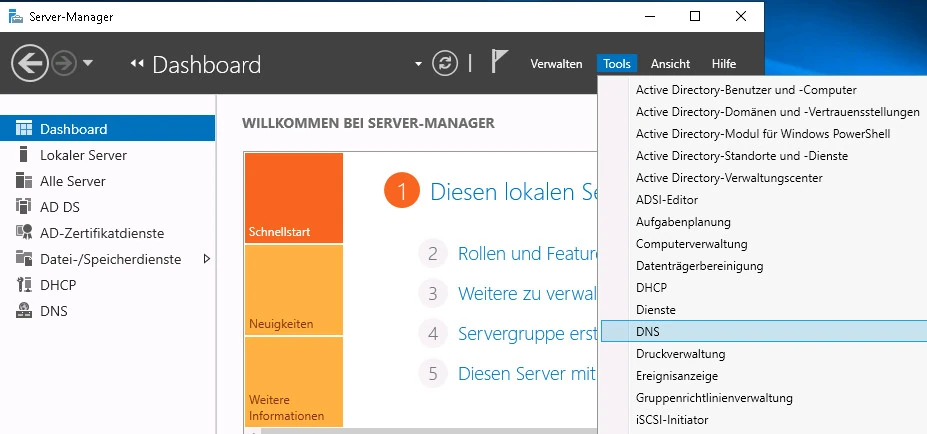
Der Menübaum unter DNS-Server ist so weit auszuklappen, bis die verfügbaren Forward-Lookupzonen sichtbar sind. Nach Klick mit der rechten Maustaste auf der entsprechenden Domäne des AD (ADS-REALM), in diesem Beispiel AD.DOMAIN.LOCAL, kann über Neuer Host (A oder AAAA) … ein Dialog aufgerufen werden, über den TightGate-Pro zugewiesen werden kann.
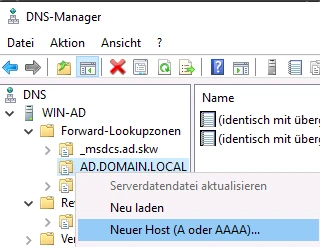
Als Name ist der auflösbare Name von TightGate-Pro anzugeben, ebenso wie die IPv4-Adresse des Servers. Das Kontrollkästchen Verknüpften PTR-Eintrag erstellen ist zu aktivieren, damit der Hostname automatisch auch in der Reverse-Lookup-Zone eingetragen wird. Das Dialogfeld ist über die Schaltfläche Host hinzufügen zu verlassen. Es empfiehlt sich eine Überprüfung, ob der Name von TightGate-Pro vorwärts und rückwärts korrekt aufgelöst werden kann.
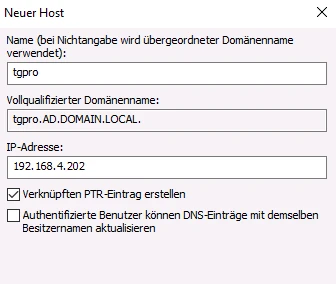
DNS-Einrichtung für TightGate-Pro Cluster
Damit die Lastverteilung in TightGate-Pro Clustern einwandfrei arbeitet, dürfen die einzelnen Rechner im Verbund seitens der Klientenrechner nicht dediziert über deren IPv4-Adresse oder deren Host-Namen angesprochen werden. Stattdessen muss der gesamte Cluster von TightGate-Pro im internen Netzwerk als Einheit erscheinen. Es müssen alle Verbindungsanfragen zu TightGate-Pro an spezielle Nodes übergeben werden, welche die Aufgabe der Lastverteilung wahrnehmen.
Dies wird erreicht, indem die Verbindungsanfragen an einen zentralen Rechnernamen (eigene DNS-Zone) gestellt werden, der den Rechnerverbund repräsentiert.
Die nachfolgende Anleitung beschreibt die Einrichtung einer DNS-Zonenweiterleitung (DNS Zone Forwarding).
Hinweis
Unter diesem Link finden Sie eine Erklärung und schematische Darstellung der Verbindungswege für die Nutzung des "DNS Zone Forwarding". Dort ist auch beschrieben was zu konfigurieren ist, wenn es zwischen internem Netzwerk und TightGate-Pro eine NAT-Umsetzung gibt.
Bedingte Weiterleitung einrichten
Eine neue bedingte Weiterleitung wird über den DNS-Manager in der betreffenden Domäne erzeugt über den Menüpunkt Bedingte Weiterleitungen > Neue bedingte Weiterleitung…
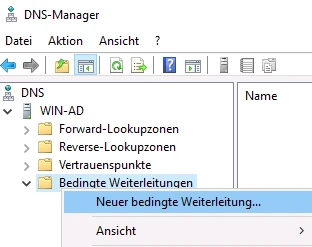
In dem sich öffnenden Dialogfenster ist unter DNS-Domäne der Domänenname des TightGate-Pro Clusters (im Beispiel: internet.intern.netz) einzutragen. Zusätzlich sind die IPv4-Adressen der definierten Load Balancer des TightGate-Pro Clusters als IP-Adressen der Masterserver hinzuzufügen. Im Beispiel werden die IPv4-Adressen der LAN-Interfaces der ersten beiden TightGate-Pro hinzugefügt, da diese im Beispiel als Load Balancer fungieren.
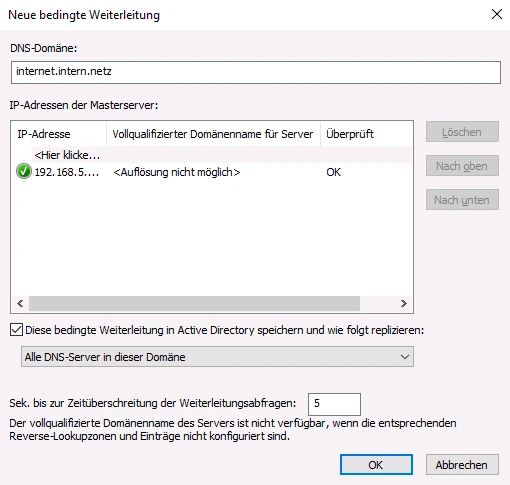
Als Nächstes ist in den Kasten neben den Sek. bis zur Zeitüberschreitung der Weiterleitungsabfragen eine 5 zu setzen. Abschließend sind die Einstellungen mit OK anzuwenden und das Dialogfenster zu verlassen.
Zugehörige Rückwärtsauflösung einrichten (Reverse Lookupzone)
Eine zugehörige Rückwärtsauflösung wird über den DNS-Manager in der betreffenden Domäne erzeugt über den Menüpunkt Reverse Lookupzonen > Neue Zone…
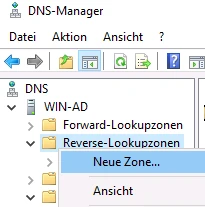
Dem Assistenten zur Erstellung einer Reverse Lookupzone für die Domäne des Clusters von TightGate-Pro (im Beispiel internet.intern.netz) ist zu folgen.
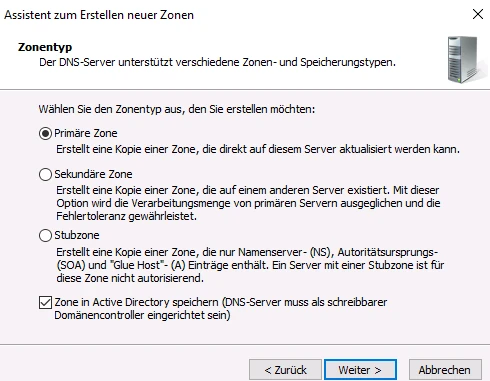
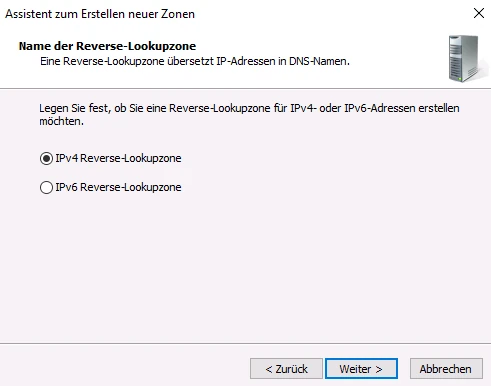
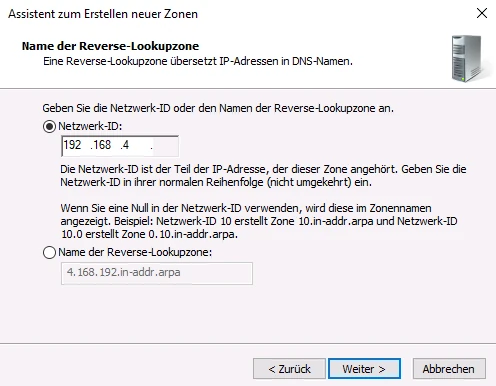
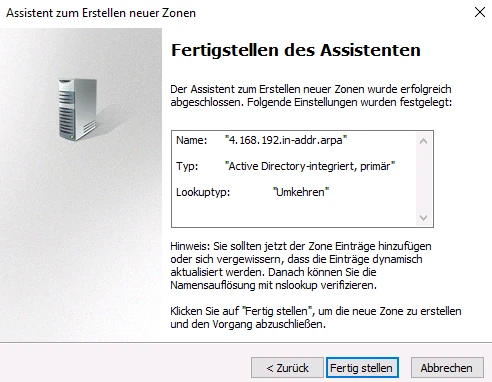
AD-Sicherheitsgruppen anlegen
Damit die Gruppenverwaltung von TightGate-Pro korrekt auf das Active Directory übertragen wird, müssen die entsprechenden Sicherheitsgruppen auf dem Active Directory angelegt sein. Das Anlegen bzw. Ändern eines Benutzers (oder Gruppe von Benutzern) erfolgt durch das Hinzufügen oder Entfernen zu den definierten Sicherheitsgruppen im AD. Ist ein Benutzer z. B. Mitglied der Sicherheitsgruppe TGProUser, so kann er sich anmelden. Die weiteren Optionen für den Benutzer werden durch die Mitgliedschaft in entsprechenden Sicherheitsgruppen definiert.
Warnung
Die Namen (Gruppennamen) der Sicherheitsgruppen von TightGate-Pro im Active Directory müssen den Gruppennamen enthalten. Davor und danach können Zeichen hinzugefügt werden. Ist der Gruppenname nicht im Namen der Sicherheitsgruppe enthalten, schlägt die Anmeldung des TightGate-Viewers am TightGate-Pro fehl.
So geht's
Zur Änderung der für einen Benutzer oder eine Benutzergruppe gewünschten Attribute müssen die Mitgliedschaften der betreffenden Benutzer oder Benutzergruppen aus den Sicherheitsgruppen hinzugefügt bzw. entfernt werden. Bei der nächsten Anmeldung des Benutzers mit dem TightGate-Viewer werden die Attribute wirksam. Eine Übersicht über alle für TightGate-Pro verfügbaren Sicherheitsgruppen gibt nachfolgende Tabelle mit Beschreibung und Empfehlung:
| Gruppenname | Berechtigung auf TightGate-Pro | Empfehlung für normale Nutzer |
|---|---|---|
| TGProUser | Benutzungsberechtigung von TightGate-Pro | Ja |
| TGtransfer | Benutzungsberechtigung für die Dateischleuse. Die Berechtigung kann über diese Gruppe nur erteilt oder entzogen werden. Eine weitergehende Konfiguration hinsichtlich Übertragungsrichtungen und erlaubter Dateitypen ist nur über die Mitgliedschaft in der/den Gruppen TGtransferN möglich. | Ja |
| TGtransferN | Transfergruppe N, zur Definition erlaubter MIME-TYPEN für den Dateitransfer. Beispiel: tgtransfer1, Groß- und Kleinschreibung ist dabei egal, tgtransfer01 mit führender 0 funktioniert nicht. Ist ein Benutzer in mehreren Transfergruppen, so werden die Rechte der einzelnen Gruppen kumuliert. Die Mitgliedschaft in der Gruppe TGtransfer ist zu Nutzung obligatorisch. Es können bis zu 99 Transfer-Gruppen auf TightGate-Pro definiert werden. | Ja |
| TGaudio | Berechtigung für die Soundübertragung vom Internet | Ja |
| TGtransferSpool | Berechtigung für die automatische Druckausgabe auf dem Windows Arbeitsplatzrechner. | Ja |
| TGunfiltered | Berechtigung ohne Inhaltsfilter von TightGate-Pro das Internet nutzen können. | Ja |
| TGchromeicon | Anzeige des Chrome-Browsers in der Menüleiste des TightGate-Viewers | Optional |
| TGmailicon | Anzeige des Mailprogramms Thunderbird in der Menüleiste des TightGate-Viewers | Optional |
| TGopswat | Zuweisung der Dateischleuse über OPSWAT. Die Mitgliedschaft in dieser Gruppe ist zwingend erforderlich, sofern OPSWAT verwendet werden soll. Ist eine Kennung nicht in dieser Gruppe, wird OPSWAT nicht verwendet und alle Gruppen-Mitgliedschaften in den TGopswatN-Gruppen werden ignoriert. Damit OPSWAT wirksam verwendet werden kann, ist zusätzlich noch eine Mitgliedschaft in einer TGopswatN-Gruppe zu setzen. Ist keine Mitgliedschaft in einer TGopswatN-Gruppe vorhanden wird immer die Standard-Regel des OPSWAT verwendet. | Optional |
| TGopswatN | OPSWAT-Gruppe 1-9 zur Zuweisung der zu verwenden OPSWAT-Regel. Die Gruppe TGopswatN weißt einem Benutzer die zu verwendende OPSWAT-Regel zu. Es darf pro Benutzer nur eine TGopswatN-Gruppe verwendet werden, da es sonst zu Fehlern kommen kann. Die TGoposwatN-Gruppen korrelieren mit den als config angelegten OPSWAT-Rules. Beispiel: tgopswat1, Groß- und Kleinschreibung ist egal, tgopswat01 mit führender 0 funktioniert nicht. | Optional |
| TGtoricon | Anzeige des TOR-Browsers in der Menüleiste des TightGate-Viewers –> Anleitung zur Nutzung des TOR-Browsers in TightGate-Pro | Optional |
| TGbebpoicon | Anzeige des beBPo-Klienten in der Menüleiste des TightGate-Viewers –> Anleitung zur Nutzung des besonderen elektronischen Behördenpostfachs (beBPo) in TightGate-Pro | Optional |
| TGfiltergroupN | Webfilter-Gruppe N; zur Zuweisung der zwangsweisen Nutzung des Webfilters. Es wird pro Benutzer nur eine Webfilter-Gruppe verwendet. Ist ein Benutzer in mehreren Webfilter-Gruppen, so verwendet TightGate-Pro automatisch nur die Rechte aus der höchsten Webfilter-Gruppe. Eine Kumulierung von Rechten aus mehreren Gruppen findet nicht statt. Es können bis zu 99 Webfilter-Gruppen definiert werden. Beispiel: tgfiltergroup1, Groß- und Kleinschreibung ist dabei egal, tgfiltergroup01 mit führender 0 funktioniert nicht. | Optional |
| TGmaxfilesize | Mitglieder in dieser Gruppe dürfen Dateien verarbeiten, die größer als 4GB sind. | Optional |
| TGtransferAuto | Berechtigung zur Nutzung der automatischen Dateischleuse. | Optional |
| TGnoidleTimeout | Auswahl, ob die Kennung von der Zwangstrennung bei Inaktivität ausgenommen wird. Die Trennung beim Erreichen der Maximalen Sitzungsdauer wird damit nicht aufgehoben. | Optional |
| TGstartpdf | Mitgliedern dieser Gruppe wird bei jeder Anmeldung mit dem TightGate-Viewer eine PDF-Datei angezeigt, um (vom Betreiber erstellte) Nutzungsbedingungen zur Kenntnis zu nehmen. Die PDF-Datei ist vorab auf TightGate-Pro zu hinterlegen. –> Anleitung zur Anzeige von kundenspezifischen Nutzungsbedingungen | Optional |
| TGbandwidth | Nutzung der Bandbreitenoptimierung des TightGate-Viewers. Die Darstellungsqualität ist um eine Stufe herabgesetzt, dafür wird die benötigte Bandbreite deutlich reduziert. | Empfohlen für WAN |
| TGbandwidthhigh | Nutzung der maximalen Bandbreitenoptimierung des TightGate-Viewers. Es wird maximal am TightGate-Pro komprimiert. Die Bandbreitennutzung schrumpft bei dieser Komprimierung auf ein fünftel der normalen Bandbreite, dafür steigt der CPU-Verbrauch am TightGate-Pro stark an. Warnung: Diese Kompressionsstufe benötigt sehr hohe CPU-Ressourcen am TightGate-Pro UND auf dem lokalen Arbeitsplatz-PC, was die Leistungsfähigkeit des gesamten TightGate-Pro Systems beeinträchtigen Kann. Bitte nehmen Sie vor der Umsetzung dieser Kompression Kontakt mit dem technischen Kundendienst der m-privacy GmbH auf und lassen sich dazu beraten. | Nein |
| TGprivileged | Zusätzliche Berechtigung sich als privilegierter Benutzer anzumelden. Es ist zusätzlich immer die Mitgliedschaft in der Sicherheitsgruppe TGProUser erforderlich sowie eine TightGate-Pro Lizenz, welche privilegierte Benutzer zulässt. | Nein |
| TGadminMaint | Anmeldung als Administrator maint | Nein |
| TGadminConfig | Anmeldung als Administrator config | Nein |
| TGadminUpdate | Anmeldung als Administrator update | Nein |
| TGadminBackuser | Anmeldung als Administrator backuser | Nein |
| TGadminRoot | Anmeldung als Administrator root | Nein |
| TGadminSecurity | Anmeldung als Administrator security | Nein |
Hinweis
Abgelaufene Passworte sperren auch Benutzerkonten, die sich mit Single Sign-on (SSO) via Active Directory anmelden. Sofern SSO per Active Directory verwendet wird, wird empfohlen das lokale Passwort nicht zu verwenden, bzw. zu deaktivieren.
Benutzer entfernen/löschen
Entfernt wird ein Benutzer, indem er aus allen Sicherheitsgruppen von TightGate-Pro im AD entfernt wird. Nach dem Entfernen aus den Sicherheitsgruppen kann sich der Benutzer nicht mehr am TightGate-Pro anmelden. Soll der Benutzeraccount auf TightGate-Pro komplett gelöscht werden, so folgenden Sie bitte dieser Anleitung.
Hinweise zum Löschen bei einer Benutzerverwaltung mittels Active Directory Die komplette Löschung eines Benutzers ist nur dann wirksam, wenn der Benutzer ebenfalls aus den Sicherheitsgruppen TGProUser und TGtransfer im Active Directory entfernt wurde. Andernfalls wird der Benutzer automatisch neu angelegt, wenn der betreffenden Benutzer eine Anmeldung versucht.