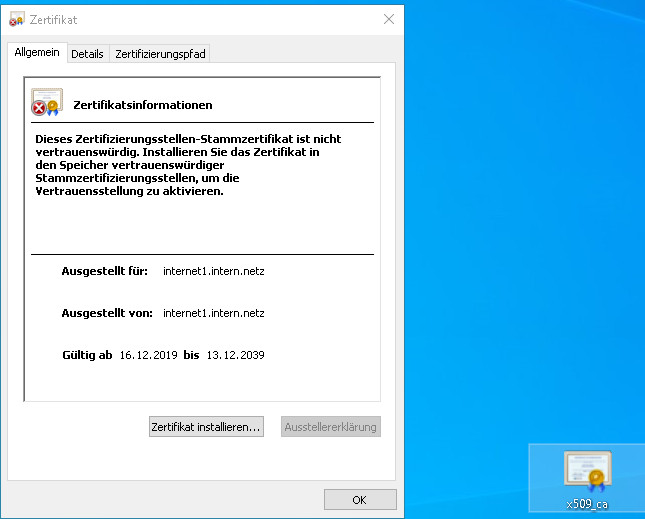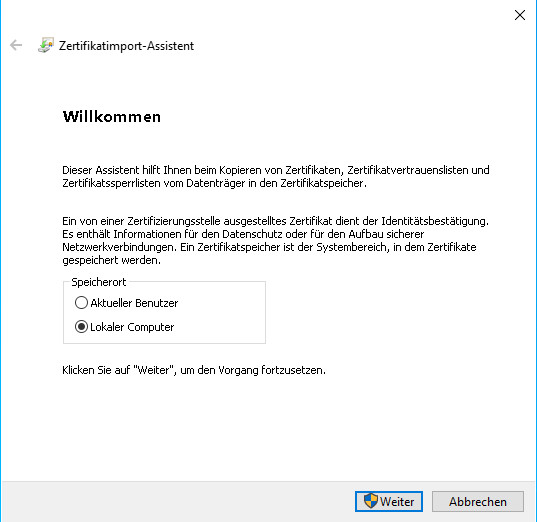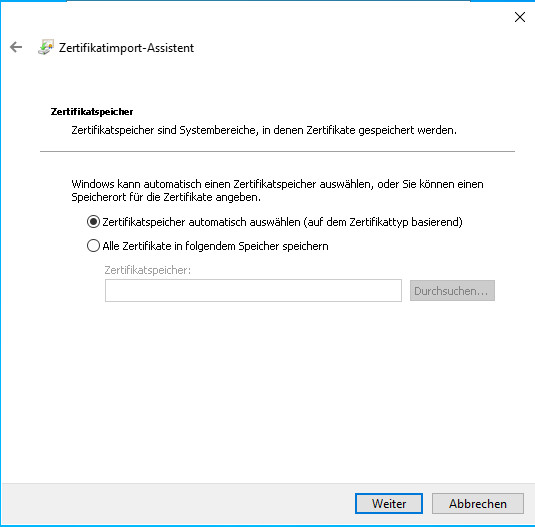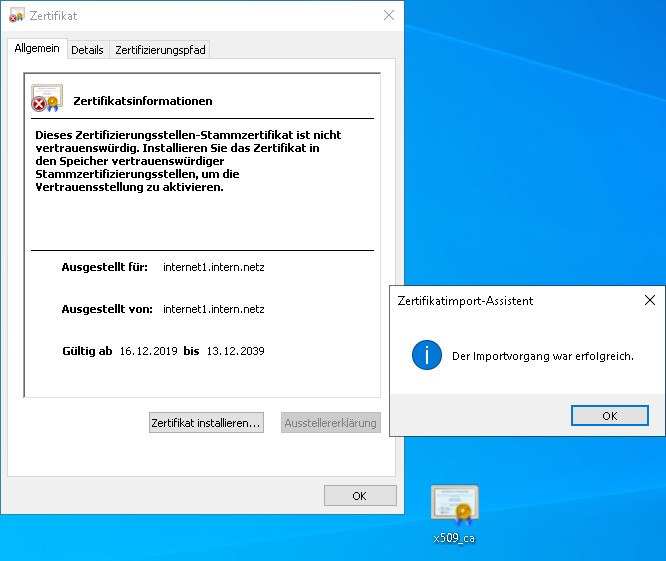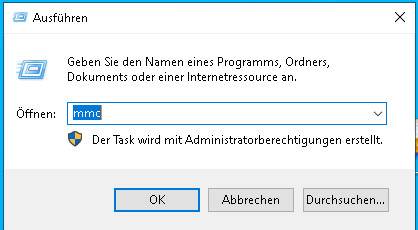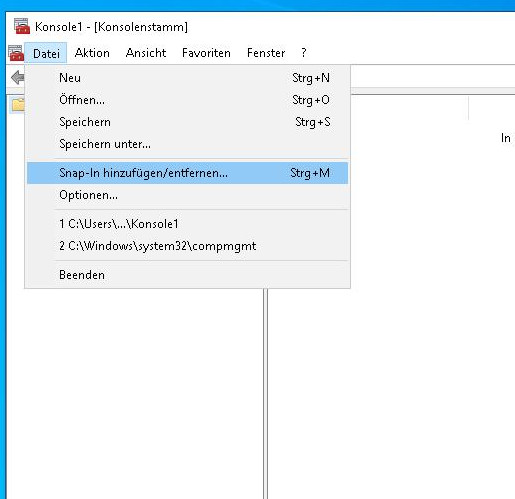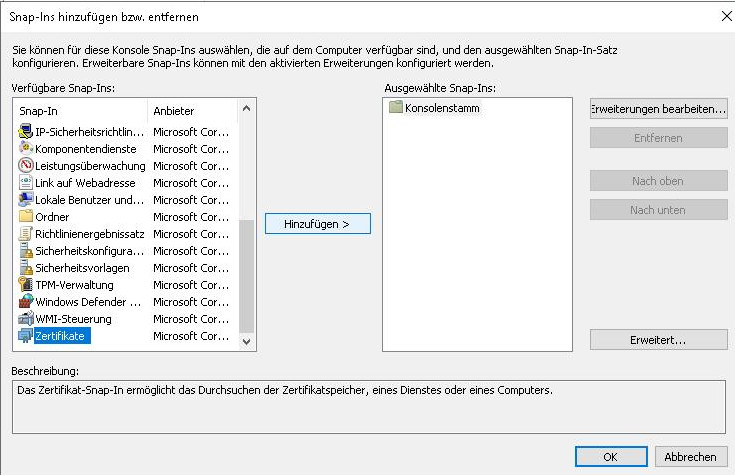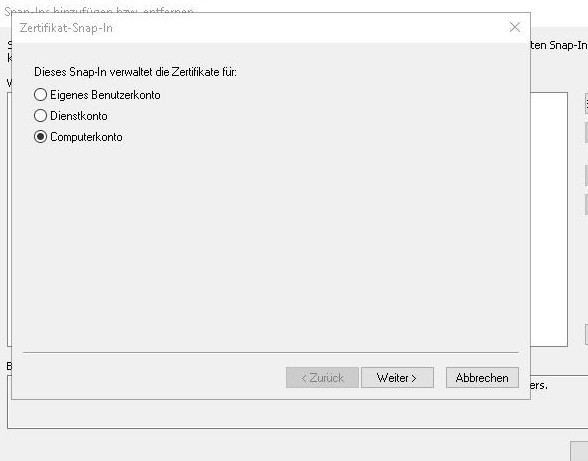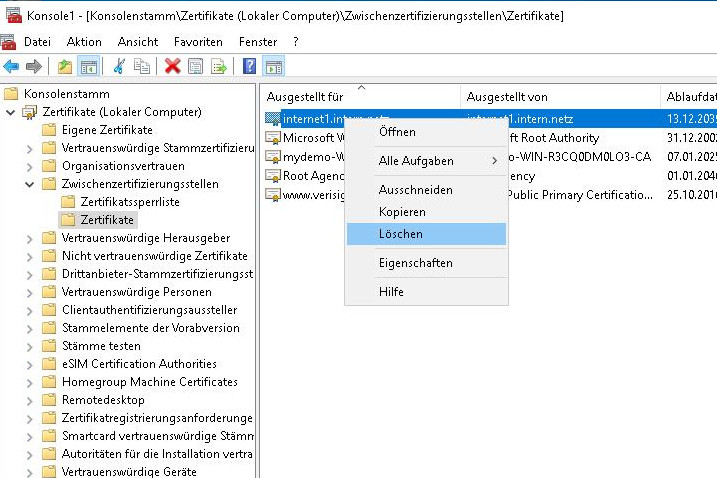Root-CA für TightGate-Viewer unter Windows zentral bereit stellen
Sofern die Benutzer-Authentifizierung beim TightGate-Pro über einen Active-Directoty erfolgt, so muss bei der ersten Anmeldung dem Sicherheitszertifikat von TightGate-Pro vertraut werden. Dies ist notwendig, damit der TightGate-Viewer eine verschlüsselte Verbindung zum TightGate-Pro Server aufbauen kann.
Möchte man vermeiden, dass die Frage zum Vertrauen der Anmeldung bei der ersten Anmeldung erscheint, so kann man das Root-CA-Zertifikat zentral im Windows Zertifikatsspeicher ablegen. Die nachfolgende Anleitung beschreibt die Vorgehensweise.
Root-CA exportieren
- Bitte am TightGate-Pro als Administrator maint anmelden den Menüpunkt Benutzerverwaltung > Erzeuge SSL-Schlüssel aufrufen.
- Einen bestehenden BENUTZER auswählen und den Dialog SSL-Schlüssel wurde erzeugt oder aktualisiert für BENUTZER XYZ mit OK bestätigen.
- Die nachfolgende Frage Sollen die Erstellten Zertifikate nun exportiert werden? mit Ja bestätigen.
- Verbinden Sie sich jetzt mit einem SFTP-Program (z.B. WinSCP) mit dem TightGate-Pro als Benutzer Administrator config. Unter dem Verzeichnis /home/user/.transfer/config/certs/BENUTZER befindet sich nun die Datei x509_ca.pem.
- Kopieren Sie diese Datei auf den Windows-Computer, in dessen Zertifikatsspeicher sie importiert werden soll.
- Benennen Sie die Datei x509_ca.pem in x509_ca.crt um.
Zertifikatsdatei in den Windows-Zertifikatsspeicher importieren
- Einen Doppelklick auf die Datei x509_ca.crt ausführen.
- Es öffnet sich das Zertifikat. Klicken Sie auf die Schaltfläche Zertifikat installieren…
- Es öffnet sich der Assistent zum Zertifikatimport. Wählen Sie Lokaler Computer aus.
- Anschließend den bevorzugten Zertifikatsspeicher auswählen und anschließend auf Fertig stellen.
- Es sollte eine Nachricht zum erfolgreichen Import erscheinen.
- Zum Schluss das Verzeichnis %APPDATA%\vnc löschen. Die SSO-Anmeldung mit AD sollte funktionieren, ohne dass die TLS-Bestätigungsmeldung erscheint. Die Datei x509_savedcerts.pem sollte nach dem Schließen des TightGate-Viewers nicht erstellt werden.
Entfernen der Zertifikatsdatei aus dem Windows-Zertifikatsspeicher
- Melden Sie sich als Administrator auf dem Windows-PC an.
- Rechtsklick auf das Windows-Symbol > Ausführen. Geben Sie mmc ein und bestätigen Sie mit OK.
- Die Microsoft Management Console öffnet sich. In der Konsole bitte auf Datei > Snap-In hinzufügen/entfernen… klicken.
- Im folgenden Fenster im linken Unterfenster runterscrollen, das Snap-In Zertifikate auswählen und anschließend auf Hinzufügen klicken.
- Es öffnet sich ein weiteres Fenster, in dem Computerkonto auszuwählen ist und danach noch Lokalen Computer. Schließen Sie die Eingabe mit OK ab.
- Anschließend Rechtsklick auf Eigene Zertifikate > Zertifikate und Auswahl des Menüpunktes Löschen.
- Nicht vergessen! Zum Schluss die Microsoft Management Console-Session speichern mit Datei > Speichern / Speichern unter …
- Fertig, nun sollte die TLS-Bestätigungsmeldung beim Starten von TightGate-Pro wieder angezeigt werden.