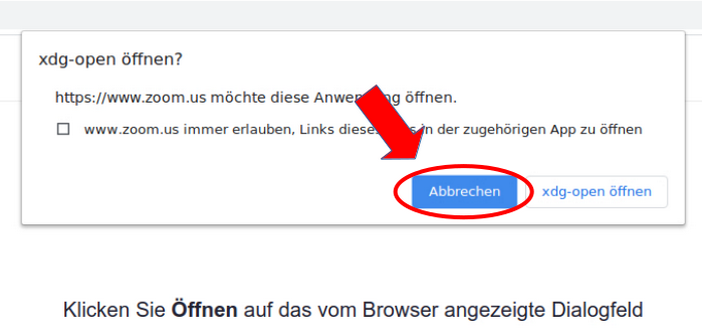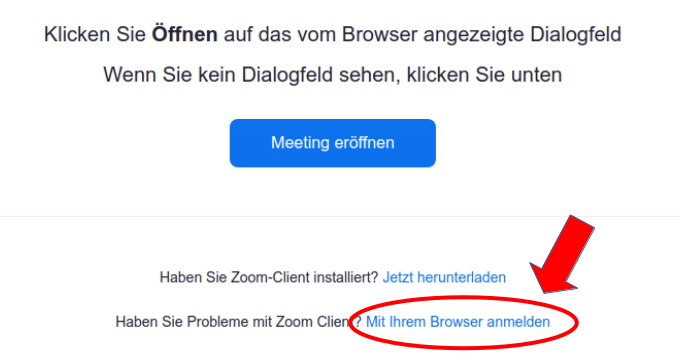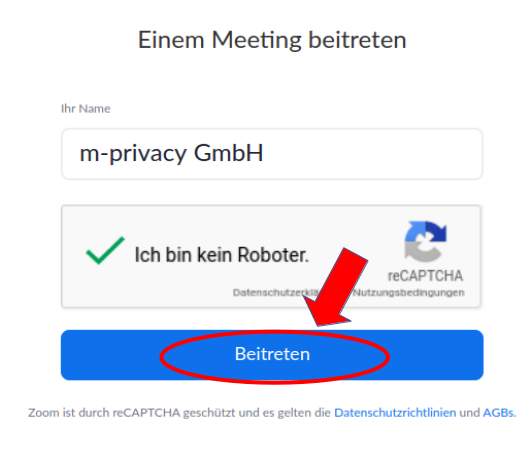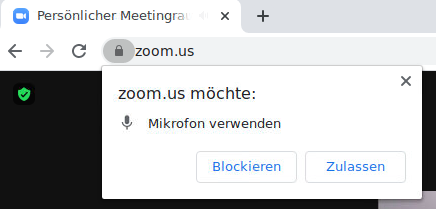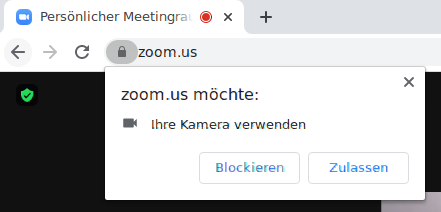Hinweise zur Nutzung von Zoom
Achtung
Alle Webkonferenz-Systeme sind sehr Ressourcen hungrige Dienste. Zusätzlich sind die Dienste anfällig für Latenzen im Netzwerk. Bei hoher Latenz kann es zu Verzögerung von Bild /Ton-Daten kommen. Die m-privacy GmbH übernimmt keine Gewährleistung, für die Qualität der jeweiligen Konferenz-Anbieter.
Das Webkonferenz-System Zoom benötigt zur Nutzung auf TightGate-Pro die allgemeinen Einstellungen zur Nutzung lokaler Geräte (Mikrofon+Webcam). Weiterhin gibt es noch Besonderheiten, die nachfolgend dargestellt werden.
- Allgemeine Voraussetzungen prüfen und sicherstellen, dass die lokale Webcam und das lokale Mikrofon bei TightGate-Pro genutzt werden können.
Allgemeine Voraussetzung 1: Es ist sicherzustellen, dass alle TightGate-Pro vorgelagerten Firewall-Systeme die benötigten Kommunikationsverbindungen in Richtung Internet zulassen. Speziell für Zoom erklärt der Hersteller die benötigten Voraussetzungen hier: Netzwerk-Firewall- oder Proxyserver-Einstellungen für Zoom. Wichtig sind hier die UDP-Ports 3478, 3479 und 8801 bis 8810.
Allgemeine Voraussetzung 2: Es ist sicherzustellen, dass die Nutzung einer Webcam und eines lokalen Mikrofons in TightGate-Pro erlaubt sind. Eine Anleitung zur Aktivierung finden Sie im Kapitel Lokales Mikrofon und Webcam verwenden. Anschließend kann an TightGate-Pro der allgemeine Test zur Funktionalität einer lokalen Webcam und eines lokalen Mikrofons an TightGate-Pro erfolgen. Die Anleitung dazu findet sich im Kapitel Webcam und Mikrofon mit TightGate-Pro testen.. Ist der Test erfolgreich kann eine Webkonferenz mit Zoom durchgeführt werden.
- Die m-privacy GmbH empfiehlt zur Nutzung von Zoom diese über den Browser Firefox oder alternativ über den Browser Google Chrome durchzuführen. Bei der Nutzung von Firefox oder Chrome ist darauf zu achten, dass alle Browser geschlossen sind, bevor die Webcam und das Mikrofon zu TightGate-Pro zugeschaltet werden. Ein Test einer Zoom-Konferenz bietet der Hersteller von Zoom unter dem Link Zoom-Testmeeting an. Nur wenn der Test erfolgreich ist, sollten Sie an produktiven Zoom-Meetings teilnehmen wie nachfolgend beschrieben.
- Wenn Sie eine Zoom-Konferenz über einen Browser abhalten wollen, schließen Sie alle Browser im TightGate-Pro, schalten danach die Webcam und das Mikrofon hinzu, öffnen dann nur den gewünschten Browser und gehen dann wie folgt vor.
- Geben Sie in der Adressleiste des Browsers folgende URL ein:
Sie sehen dann die Webseite von Zoom, auf der sie im oberen Bereich einen Link finden mit dem Titel EINEM MEETING BEITRETEN.
- Klicken Sie auf den Link. Es erscheint ein weiteres Fenster, in welches Sie zur Eingabe der Meeting-ID (10stellige Zahl) auffordert.
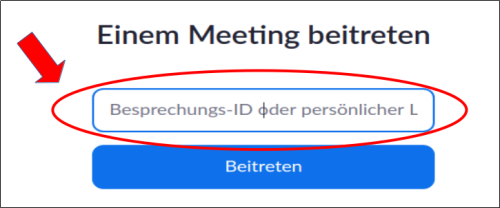
- Geben Sie die Meeting-ID ein und bestätigen Sie die Eingabe durch drücken der Beitreten Schaltfläche. Es öffnet sich nun ein Pop-up Fenster, indem der Browser versucht eine Zoom-Anwendung zu öffnen.
- Bitte schließen Sie das Pop-up Fenster oder klicken in dem Fenster auf Abbrechen.
Sofern Sie auf der Zoom-Seite den Hinweis Haben Sie Probleme mit dem Zoom Client? Mit Ihrem Browser teilnehmen sehen, klicken Sie direkt auf den Link Mit Ihrem Browser teilnehmen. Sollten Sie den Link nicht sehen, klicken Sie bitte auf die Schaltfläche Meeting öffnen und schließen dann wieder das Pop-up Fenster. Nun sollte der Link zu sehen sein.
- Nachdem Sie auf den Link Mit Ihrem Browser öffnen geklickt haben, werden Sie aufgefordert Ihren Namen einzugeben und ein Captcha auszufüllen. Ist dies beides erfolgt kommen Sie über die Schaltfläche Beitreten zum nächsten Schritt.
* Sie müssen nun den Nutzungsbedingen von Zoom zustimmen und können dann noch den Meetingcode eingeben. Ist dies erfolgt können Sie dem Meeting beitreten.
Wichtig: Sobald Sie dem Meeting beigetreten sind, fragt Zoom Sie, ob Sie per Audio über den Computer an dem Meeting teilnehmen wollen. Sofern Sie das möchten, klicken Sie auf die Schaltfläche An Audio per Computer teilnehmen. Alsdann öffnet sich ein Fenster des Browsers, welches Sie fragt, ob Zoom das Mikrofon verwenden darf. Bestätigen Sie dies über die Schaltfläche Zulassen. Die gleiche Abfrage kommt auch, wenn Sie die Webcam in der Zoom-Konferenz nutzen möchten.
Sofern sie der Nutzung von Webcam und Mikrofon zugestimmt haben, gilt dies dauerhaft. Sie können die jeweils getroffenen Einstellungen auch wieder ändern. Dies erfolgt im Browser:
→ Google Chrome unter Einstellungen > Datenschutz und Sicherheit > Website-Einstellungen
→ Firefox unter Einstellungen > Datenschutz & Sicherheit > Berechtigungen (für Kamera und Mikrofon getrennt)
Sind Sie fertig mit der Zoom-Konferenz, verlassen Sie bitte die Zoom-Konferenz und schließen Sie den Browser. Danach schalten Sie bitte die Webcam und das Mikrofon über den TightGate-Viewer wieder ab.