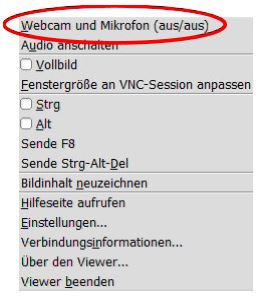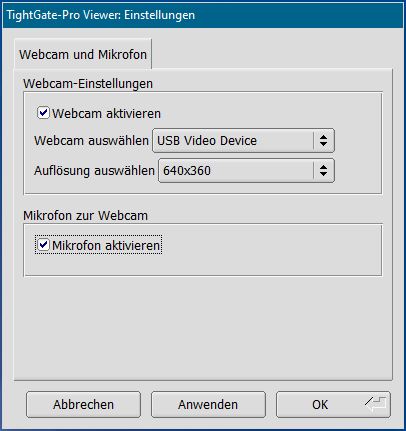Teilnahme an Videokonferenzen
TightGate-Pro bietet die Möglichkeit zur Verwendung von am internen Arbeitsplatz angeschlossenem Mikrofon und Kamera, bspw. zur Teilnahme an Webkonferenzen. Um an solchen Webkonferenzen teilzunehmen wird mindestens ein Browser benötigt, damit man der Präsentationen (bspw. Desktop-Freigabe des Moderators) und der Audioübertragung des Gesprächs folgen kann.
Möchte man selbst aktiv werden werden, also gesehen und/oder gehört werden, so muss am internen Arbeitsplatz die entsprechende Hardware vorhanden und angeschlossen sein: Es muss ein Mikrofon und/oder eine Webcam bereitstehen und im TightGate-Viewer aktiviert werden.
Sowohl die korrekte Auswahl der gewünschten Geräte als auch deren Funktionsfähigkeit sollte bereits am internen Arbeitsplatz überprüft werden. Dies kann in den Windows Einstellungen überprüft werden:
- Soundeinstellungen
- Kamera
Hinweis
Bei jedem Start des TightGate-Viewers sind die lokalen Geräte immer deaktiviert. D.h. selbst wenn Sie vergessen sollten nach einer Webkonferenz das lokale Mikrofon oder die lokale Webcam zu trennen, so sind diese spätestens nach dem Beenden des TightGate-Viewers deaktiviert.
Kamera und Mikrofon nutzen
Wenn Sie an einer webbasierten Videokonferenz teilnehmen möchten, so sollten Sie vorab die Webcam und das Mikrofon wie in den nächsten Schritten beschrieben aktivieren.
- Öffnen Sie den TightGate-Viewer.
- Öffnen Sie das Einstellungsmenü durch Drücken der Funktionstaste F8
- Es erscheint folgendes Menü:
- Aktivieren Sie das Untermenü zum Anschalten der lokalen Webcam und des lokalen Mikrofons über den Menüpunkt Webcam und Mikrofon. Es öffnet sich ein neues Fenster:
- Im Auswahlmenü sind über die Auswahlbox jeweils Webcam und Mikrofon auszuwählen.
- Für die lokalen Webcams gibt es ein Auswahlmenü, in dem Ihnen alle lokal verfügbaren Webcams angezeigt werden.
- Beim Mikrofon gibt es nur die Möglichkeit das unter Windows definierte Standard-Mikrofon zu nutzen.
- Haben Sie Ihre Auswahl getroffen, ist diese mit OK zu bestätigen.
- Nach Abschluss der Webkonferenz
- deaktivieren Sie das Mikrofon und die Webcam wieder über das Funktionsmenü F8 oder
- beenden Sie den TightGate-Viewer.