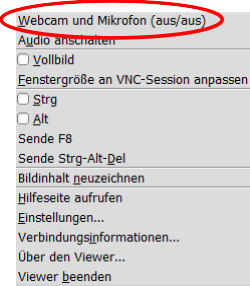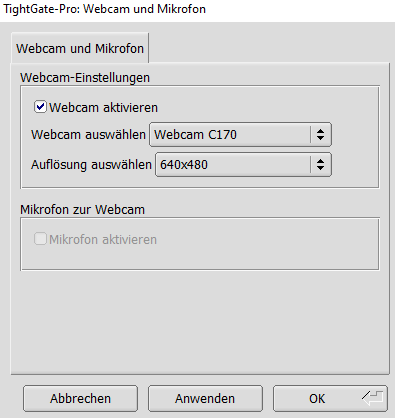Test webcam and microphone with TightGate-Pro
Test webcam and microphone with TightGate-Pro
Prerequisite:
- Locally installed webcam and locally installed microphone
- Enable access to the camera locally. To do this, please go to Windows Settings > Privacy > Camera and activate camera access in the section Allow access to the camera on this device. Then also enable access for apps in the section Allow apps to access your camera section.
- Allow access to the microphone locally. To do this, please go to Windows Settings > Privacy > Microphone and activate the microphone in the section Allow access to the microphone on this device. Then also enable access for apps in the section Allow apps to access your microphone section.
- How to test a webcam that is already installed, according to Windows support:
To open the webcam or camera, select the button Start and then Camera from the app list. - According to Windows support, this is how you test a microphone that is already installed:
- Right-click (or hold down) the volume icon on the taskbar and select the option Sounds.
- On the tab Recording tab, look for the green bars that light up when you speak into the recording device. If the bars light up, the device is properly connected and ready for use.
If the local test was successful in each case, continue with TightGate-Pro:
Caution
Switching on the webcam or microphone while the browser is open can cause the browser to crash or even cause TightGate-Viewern to hang completely. Therefore, please always close all browsers in TightGate-Pro before switching on the local microphone and the local webcam.
Prerequisite: Webcam support must be activated on TightGate-Pro. You can find the instructions here.
- Open TightGate-Viewer and close all browsers.
- Open the settings menu by pressing the function key F8
The following menu appears:
- Activate the submenu for switching on the local webcam and the local microphone via the menu item Webcam and microphone. A new window opens:
- For the local webcams, there is a selection menu in which all locally available webcams are displayed. You can also set the resolution for the webcam. For the microphone, you only have the option of using the standard microphone defined under Windows. Once you have made your selection, you can confirm it with Apply or OK to apply it. The menu item Apply and OK menu items are functionally identical, with Apply the menu remains open so that further settings can be changed, with OK closes the menu.
- To test whether the microphone and camera in the TightGate-Pro are working properly, you can take part in a Webex or Zoom test meeting. The following links refer to external sites where a test meeting can be held free of charge.
Webex test meeting via Firefox
Zoom test meeting via Chrome - If the test was successful, please close the browser. To deactivate the webcam and microphone feed-through, you can either close TightGate-Viewer or use the settings menu (F8) to deactivate the webcam and microphone.