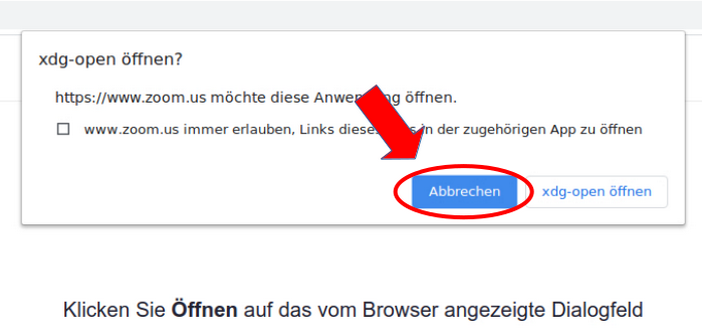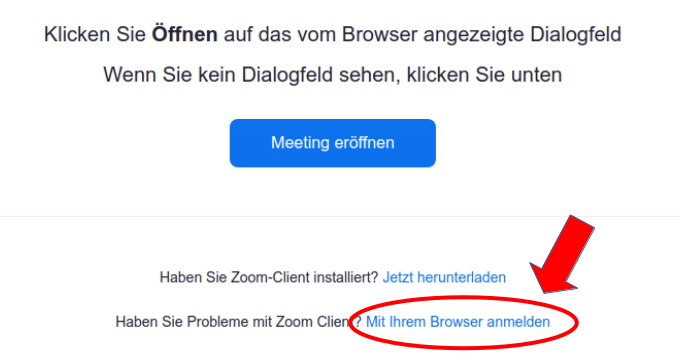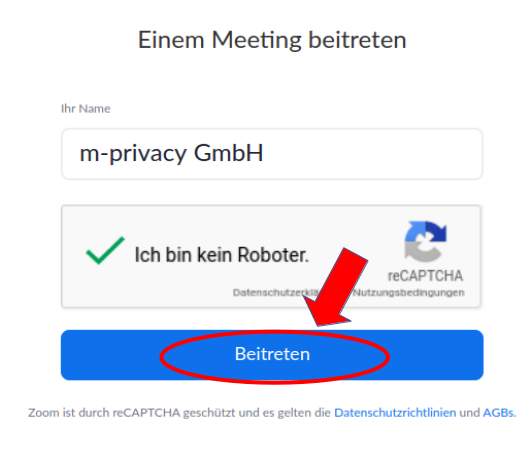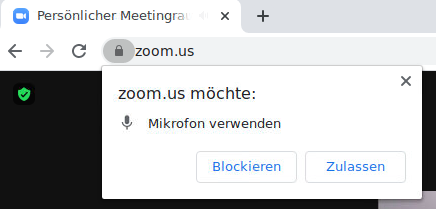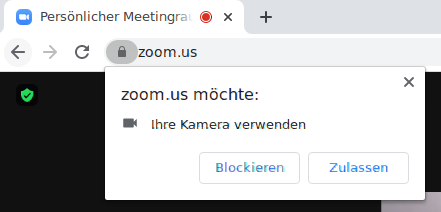Notes on the use of Zoom
Caution
All web conferencing systems are very resource-hungry services. The services are also susceptible to latency in the network. High latency can lead to delays in image/sound data. m-privacy GmbH accepts no liability for the quality of the respective conference providers.
The Zoom web conferencing system requires the general settings for the use of local devices (microphone + webcam) for use on TightGate-Pro. There are also special features that are described below.
- Check the general requirements and ensure that the local webcam and microphone can be used at TightGate-Pro.
General prerequisite 1: It must be ensured that all TightGate-Pro upstream firewall systems allow the required communication connections to the Internet. The manufacturer explains the requirements specifically for Zoom here: Netzwerk-Firewall- or Proxy server settings for Zoom. Important here are the UDP ports 3478, 3479 and 8801 to 8810.
General requirement 2: It must be ensured that the use of a webcam and a local microphone is permitted in TightGate-Pro. Instructions for activation can be found in the chapter Using a local microphone and webcam. The general test for the functionality of a local webcam and a local microphone can then be carried out at TightGate-Pro at TightGate-Pro. The instructions for this can be found in the chapter Testing the webcam and microphone with TightGate-Pro.. If the test is successful, a web conference can be held with Zoom.
- The m-privacy GmbH recommends using Zoom via the Firefox browser or alternatively via the Google Chrome browser. When using Firefox or Chrome, make sure that all browsers are closed before switching on the webcam and microphone at TightGate-Pro. The manufacturer of Zoom offers a test of a Zoom conference under the link Zoom-Testmeeting . Only if the test is successful should you take part in productive Zoom meetings as described below.
- If you want to hold a Zoom conference via a browser, close all browsers in TightGate-Pro, then switch on the webcam and microphone, open only the desired browser and then proceed as follows.
- Enter the following URL in the address bar of the browser:
You will then see the Zoom website, where you will find a link at the top with the title JOIN A MEETING.
- Click on the link. Another window will appear asking you to enter the meeting ID (10-digit number).
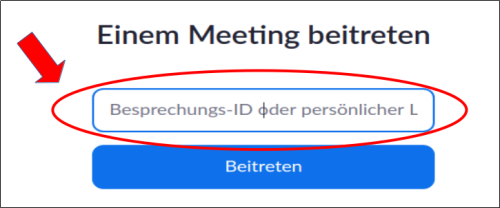
- Enter the meeting ID and confirm the entry by pressing the Join button. A pop-up window will now open in which the browser attempts to open a Zoom application.
- Please close the pop-up window or click in the window on Cancel.
If you see the following message on the Zoom page Are you having problems with the Zoom client? Participating with your browser click directly on the link Participate with your browser. If you do not see the link, please click on the button Open meeting and then close the pop-up window. You should now be able to see the link.
- After you have clicked on the link Open with your browser you will be asked to enter your name and fill in a captcha. Once you have done both of these, you will be taken to the Join button will take you to the next step.
* You must now agree to the Zoom terms of use and can then enter the meeting code. Once you have done this, you can join the meeting.
Important: As soon as you have joined the meeting, Zoom will ask you whether you want to join the meeting via audio on your computer. If you wish to do so, click on the button Join audio via computer. A browser window will then open and ask you whether Zoom is authorised to use the microphone. Confirm this by clicking on the Allow. The same prompt also appears if you want to use the webcam in the Zoom conference.
If you have agreed to the use of the webcam and microphone, this is permanent. You can also change the settings you have made. This is done in the browser:
→ Google Chrome under Settings > Privacy and security > Website settings
→ Firefox under Settings > Privacy & Security > Permissions (for camera and microphone separately)
Once you have finished the Zoom conference, please exit the Zoom conference and close the browser. Then switch off the webcam and microphone again via TightGate-Viewer