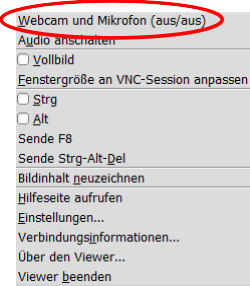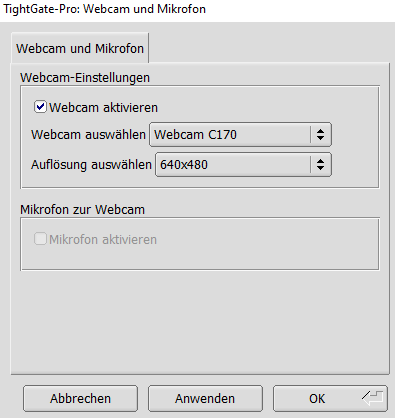Webcam und Mikrofon mit TightGate-Pro testen
Webcam und Mikrofon mit TightGate-Pro testen
Voraussetzung:
- Lokal installierte Webcam und lokal installiertes Mikrofon
- Geben Sie den Zugriff auf die Kamera lokal frei. Gehen Sie dazu bitte im Windows zu Einstellungen > Datenschutz > Kamera und aktivieren dort den Kamerazugriff in dem Abschnitt Zugriff auf die Kamera auf diesem Gerät zulassen. Geben Sie danach auch noch den Zugriff für Apps im Abschnitt Zulassen, dass Apps auf Ihre Kamera zugreifen frei.
- Geben Sie den Zugriff auf das Mikrofon lokal frei. Gehen Sie dazu bitte im Windows zu Einstellungen > Datenschutz > Mikrofon und aktivieren dort das Mikrofon in dem Abschnitt Zugriff auf das Mikrofon auf diesem Gerät zulassen. Geben Sie danach auch noch den Zugriff für Apps im Abschnitt Zulassen, dass Apps auf Ihr Mikrofon zugreifen frei.
- So testen Sie laut Windows-Support eine Webcam, die bereits installiert ist:
Wählen Sie zum Öffnen der Webcam oder Kamera die Schaltfläche Start und dann Kamera aus der App-Liste. - So testen Sie laut Windows-Support ein Mikrofon, das bereits installiert ist:
- Klicken Sie mit der rechten Maustaste auf das Lautstärkesymbol auf der Taskleiste (oder halten Sie es gedrückt), und wählen Sie die Option Sounds.
- Suchen Sie auf der Registerkarte Aufnahme nach den grünen Balken, die aufleuchten, wenn Sie in das Aufnahmegerät sprechen. Wenn die Balken aufleuchten, ist das Gerät ordnungsgemäß angeschlossen und einsatzbereit.
Wenn der lokale Test jeweils erfolgreich war, weiter mit TightGate-Pro:
Achtung
Das Anschalten von Webcam oder Mikrofon bei geöffnetem Browser kann zu Abstürzen des Browsers bis hin zum komplett hängenden TightGate-Viewern führen. Bitte schließen Sie daher immer vor dem Anschalten des lokalem Mikrofons und der lokalen Webcam alle Browser im TightGate-Pro.
Voraussetzung: Es muss die Webcam-Unterstützung am TightGate-Pro aktiviert sein. Hier finden Sie die Anleitung.
- Öffnen Sie den TightGate-Viewer und schließen alle Browser.
- Öffnen Sie das Einstellungsmenü durch Drücken der Funktionstaste F8
Es erscheint folgendes Menü:
- Aktivieren Sie das Untermenü zum Anschalten der lokalen Webcam und des lokalen Mikrofons über den Menüpunkt Webcam und Mikrofon. Es öffnet sich ein neues Fenster:
- Für die lokalen Webcams gibt es ein Auswahlmenü, in dem Ihnen alle lokal verfügbaren Webcams angezeigt werden. Sie können zu der Webcam auch die Auflösung einstellen. Beim Mikrofon gibt es nur die Möglichkeit das unter Windows definierte Standard-Mikrofon zu nutzen. Haben Sie Ihre Auswahl getroffen, können Sie diese mit Anwenden oder OK anwenden. Die Menüpunkt Anwenden und OK sind funktional identisch, bei Anwenden bleibt das Menü jedoch geöffnet, sodass weitere Einstellungen vernommenen werden können, bei OK wird das Menü geschlossen.
- Zum Testen, ob Mikrofon und Kamera im TightGate-Pro ordnungsgemäß funktionieren, könne Sie an einem Testmeeting von Webex oder Zoom teilnehmen. Die nachfolgenden Links verweisen auf externe Seiten, unter denen kostenlos ein Testmeeting durchgeführt werden kann.
Testmeeting von Webex via Firefox
Testmeeting von Zoom via Chrome - Wenn der Test erfolgreich gelaufen ist, schließen Sie bitte den Browser. Zum Deaktivieren der Durchleitung der Webcam und des Mikrofons können Sie entweder den TightGate-Viewer schließen oder über das Einstellungsmenü (F8) die Webcam und das Mikrofon deaktivieren.